KYOCERA C5025N User Manual
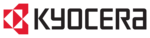
Computer Interface
4-10
ADVANCED OPERATION GUIDE
RS-232C Cable Connection (FS-C5030N only)
Connecting the Printer to the Computer
Make sure that both computer and printer are powered off.
1
Discharge static electricity from your body by touching a metal object such
as a doorknob.
as a doorknob.
2
Plug the end (printer side) of the RS-232C cable into the printer’s serial
interface connector and screw it on securely.
interface connector and screw it on securely.
3
Plug the other end of the cable into the computer’s serial interface
connector.
connector.
4
Power on the printer.
5
The printer’s parameters are set at the factory as follows:
•
Baud rate = 9600 bps, data bits (character length) = 8, stop bits = 1,
parity = none
parity = none
•
The two RS-232C protocols are XON/XOFF and DTR. The printer
executes both of these protocols simultaneously, using positive logic
for DTR.
executes both of these protocols simultaneously, using positive logic
for DTR.
If you are not sure about the printer’s current parameter settings, reset
them to the values shown above (i.e., baud rate = 9600 bps, etc.). You can
perform parameter settings from the operation panel. See Changing Serial
Interface Parameters (FS-C5030N only) on page 2-30.
them to the values shown above (i.e., baud rate = 9600 bps, etc.). You can
perform parameter settings from the operation panel. See Changing Serial
Interface Parameters (FS-C5030N only) on page 2-30.
6
On the computer, set the same parameters as that of the printer. Most
computers allow you to do this by DIP switch settings that should be made
before power is turned on.
computers allow you to do this by DIP switch settings that should be made
before power is turned on.
With Windows XP, make settings as follows:
1
Click on the Start button in the Windows XP task bar and align the cursor
with Settings, then click on Control Panel from among the items
displayed.
with Settings, then click on Control Panel from among the items
displayed.
2
The Control Panel window opens. Double click on System.
3
System Properties window opens. Click on the Hardware tab, then click
on the Device Manager button, and double click on Ports (COM & LPT).
on the Device Manager button, and double click on Ports (COM & LPT).
4
Double click on Communications Port.
5
The Communications Port Properties dialog is displayed for the
selected COM port. Click on the Port Settings tab and set the port
properties.
selected COM port. Click on the Port Settings tab and set the port
properties.
6
After setting the properties, click the OK button.