Parallels Desktop 6.0 f/ Mac, 1-9u, EDU, FR PDFM6XL-A01-FR User Manual
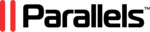
Product codes
PDFM6XL-A01-FR
Managing Virtual Machines
29
With the help of this menu, you can:
Create a new virtual machine: Click the
button to start New Virtual Machine Assistant.
You can also click the
button and select New from the menu.
Add an existing virtual machine to the list: Click the
button and select Open from the
menu to add an existing virtual machine stored on your Mac, on an external USB storage, or
on the network.
on the network.
Import a physical computer or virtual machine: Click the
button and select Import from the
menu to migrate a physical or virtual computer (VMware, Microsoft Virtual PC, or
VirtualBox) to a Parallels virtual machine on your Mac with the help of Parallels
Transporter.
VirtualBox) to a Parallels virtual machine on your Mac with the help of Parallels
Transporter.
Download a virtual appliance: Click the
button and select Download from website from the
menu. The Parallels Virtual Appliances Directory (http://ptn.parallels.com/en/ptn/dir) page
will open. Choose a virtual appliance and download it.
will open. Choose a virtual appliance and download it.
Download the Google Chrome virtual appliance: Click the
button and select Download
Chrome OS from the menu. Parallels Desktop will download the Google Chrome operating
system from the Internet and add a virtual machine with installed Chrome OS to the Parallels
Virtual Machines list. To log in to Chrome OS your computer should be connected to the
Internet and you should provide your Google account name and password.
system from the Internet and add a virtual machine with installed Chrome OS to the Parallels
Virtual Machines list. To log in to Chrome OS your computer should be connected to the
Internet and you should provide your Google account name and password.