Parallels Desktop 6.0 f/ Mac, 250-999u, EDU, IT PDFM6XL-A04-IT User Manual
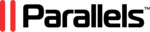
Product codes
PDFM6XL-A04-IT
Installing and Upgrading Parallels Desktop
12
In the pop-up dialog, click Agree if you agree with the terms and conditions of the license
agreement.
agreement.
5 In the Customer Experience Program window, read about the Parallels Customer Experience
Program and click Continue.
In the pop-up dialog, click Yes if you want to participate in the program. If you don't want to
participate, click No.
participate, click No.
Note: If you choose not to participate, you may join the program later using the Advanced
pane of Parallels Desktop Preferences.
pane of Parallels Desktop Preferences.
6 In the Select a Destination window, select the hard disk you would like to install Parallels
Desktop. You can install Parallels Desktop only on the boot volume, that is the hard disk
where Mac OS X is installed. Other disks, if any, will be unavailable for selection. Click
Continue.
where Mac OS X is installed. Other disks, if any, will be unavailable for selection. Click
Continue.
Note: If you have only one volume on your Mac, this step is omitted.
7 Click Install to start the Parallels Desktop installation.
8 Enter your password when prompted and click OK.
9 The installation progress is shown in the Installing Parallels Desktop window.
10 The Installer informs you that the installation was successful. To complete the installation,
click Close.
After the installation, you can launch Parallels Desktop from the Applications folder on your
Mac.
Mac.