Buffalo 09101761-0 User Manual
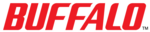
Communicating via AirStation
• If you always use the same access point such as at home or office,
select it only once during the following initial setting. No need to se-
lect again once set.
• If you use different access points, you have to select an access point
using the following procedure each time you access.
A
There are two methods for connecting to the network as shown below. Make the
settings according to your case.
Communicating via AirStation
Communicating with wireless LAN computers
Communicating with wireless LAN computers
For the AirStation setup, refer to the AirStation manual.
3 Connecting to Network
A
B
B
Windows XP User
The settings are made on the wireless network connection window.
1
Right-click the "Wireless Network Connection" icon ( ) on the task tray, and
choose [View Available Wireless Networks].
2
Select the access point ESS-ID.
When you are connecting to an
When you are connecting to an
access point with an encryption
(WEP) key set, enter the WEP key
to the "Network key" text box. (If
the WEP key is not set, this box is
displayed in gray.)
Click [Connect].
• If more than one ESS-ID is displayed, check the ESS-ID value to
identify the target access point.
• For the initial ESS-ID setting of the AirStation, refer to the AirStation
manual.
3
When your PC is correctly connected to the network, the message "Connected to:
(Associated ESS-ID)" appears on the task tray.
4
To check the connection status, click
the "Wireless Network Connection"
icon ( ) on the task tray.
Confirm the current communication
speed (Speed) and signal strength
(Signal Strength).
Click [Close] to close the connec-
Click [Close] to close the connec-
tion status window.
Now, the wireless connection setting is complete.
Next, set up the TCP/IP. For the TCP/IP setting method, refer to the Windows
manual or Help.
When reading the electronic manual, see the "How to Read the Electronic
Manual" on the reverse side of this sheet.
Windows 2000/Me/98 User
The settings are made with Client Manager.
1
Double-click the "Client Manager" icon ( ) on the desktop.
If you cannot find the "Client Manger" icon on the desktop, choose [Start]-
[Programs]-[AirStation Utility]-[Client Manager].
2
Click the "FREESPOT" button.
1
2
2
3
1
2
3
Select the access point ESS-ID. (If no
ESS-ID is displayed, Click[Retry].)
Check the selected ESS-ID is
displayed.
When you are connecting to an
access point with an encryption
(WEP) key set (access point with "Y"
marked under "WEP" , enter the WEP
key data to this area.
• When entering the WEP key data,
usually set the "Key index" to "1."
• If you are connecting to an access
point compatible with more than
one WEP key, enter the "Key index"
and its corresponding WEP key.
Click [Connect].
• If more than one ESS-ID is displayed, check the ESS-ID value to
identify the target access point.
• For the initial ESS-ID setting of the AirStation, refer to the AirStation
manual.
1
2
3
4
B
4
When the "Condition" is displayed, the
connection setting to the access point is
complete.
After the computer has succeeded
in connecting to the AirStation, a
slower data rate such as "2Mbps"
may be displayed in the "Transfer
speed" column. In this case, the
correct data rate will appear when
the practical communication starts.
If the set access point is AirStation, the AirStation name is displayed
when you click the Search button ( ). (The AirStation name is not
displayed when the another maker's access point is set.)
Now, the wireless connection setting is complete.
When reading the electronic manual, see the "How to Read the
Electronic Manual" below.
Communicating with wireless LAN Computers
For the setting procedure, refer to the Help Topics of the Client Manager.
• For Windows XP, you need to cancel the Windows standard wireless
networking feature.
• When reading the electronic manual, see the “How to Read the
Electronic Manual” below.
1
Insert the AirNavigator CD into your PC’s CD-ROM drive.
2
Choose [Refer to the Online Manual], and click [OK].
3
Select an item you want to reference, and click [OK].
If Adobe Acrobat Reader is not in your PC, it will start to be installed.
Follow the on-screen instructions to complete the installation.
Follow the procedure below to remove the wireless LAN card when the
computer is running. The following procedure uses Windows ME for example.
computer is running. The following procedure uses Windows ME for example.
1
Click the removal icon in the task tray, and select "Stop BUFFALO WLI-
CB-B11 Wireless LAN Adapter."
* The message displayed when you click the icon varies with the Windows
version.
* If you cannot find the icon, see the Windows Help.
2
When the message "The 'BUFFALO WLI-CB-B11 Wireless LAN Adapter'
device can now be safely removed from the system." is displayed, click [OK].
* The message to be displayed varies with the Windows version.
3
Remove the wireless LAN card from the computer.
How to Read the Electronic Manual
Removing the wireless LAN card