Suunto X9 Instruction Manual
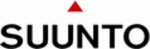
78
6.4.3. Map window (3)
The toolbar on the top of the Map window a variable number of icons depending on
your selections:
• 2D / 3D view: With this icon you can display the routes either in 2D or 3D format
• Create route and add points from map: Click on this icon to create a new route.
your selections:
• 2D / 3D view: With this icon you can display the routes either in 2D or 3D format
• Create route and add points from map: Click on this icon to create a new route.
Then click on the Map window to add the waypoints or add their coordinates in the
Information window.
Information window.
• Add waypoint to drawn route: Click on this icon and then a location on the Map
window to add a waypoint to the route. Additionally, you can specify the coordinates
of the waypoint manually in the Information window.
of the waypoint manually in the Information window.
• Add alarm point to drawn route: Click on this icon and then a location on the Map
window to add an alarm point to the route.
• Add point to folder: Click on this icon to create a singular point that is not part of a
route.
• Add alarm point to folder: Click on this icon to create a singular alarm point that is
not part of a route.
• Print map as it is now: With this icon you can print the map in the map window.
• Zooming mode: With this icon you can zoom in an out for a more in-depth or
• Zooming mode: With this icon you can zoom in an out for a more in-depth or
general look. Use the left mouse button to zoom in and the right to zoom out.
• Calibrate loaded map: With this icon you can calibrate the currently visible map by
setting a minimum of 2 known points, which you can set from a map or with your
Suunto X9. The more reference points you provide the more accurate the
measurements are.
Suunto X9. The more reference points you provide the more accurate the
measurements are.