Справочник Пользователя для McAfee office 3.1
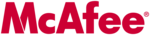
McAfee Utilities
124
McAfee Office
Move your mouse around in a random manner within the Wizard window
and/or randomly press characters on your keyboard until progress bar
shown in the dialog box is completely filled in.
and/or randomly press characters on your keyboard until progress bar
shown in the dialog box is completely filled in.
The mouse movement or character pressing on your keyboard generates
random information used by the PGPdisk program as part of the
encryption (data scrambling) process.
random information used by the PGPdisk program as part of the
encryption (data scrambling) process.
9. Click Next. A progress bar indicates how much of the PGPdisk volume has
been initialized.
10. Click Next to mount your PGPdisk.
11. Click Finish. The format window appears on your screen.
12. Enter a label for the new volume (this label identifies the volume in
Windows Explorer).
13. Click Start. A warning dialog box appears.
14. Click OK (there is no data on the disk). The system indicates that
formatting is complete.
15. Click Close on the format window. Your PGPdisk volume appears in an
Explorer window and an icon representing your volume also appears in
the location you specified. Double-click the icon to open the volume.
the location you specified. Double-click the icon to open the volume.
For more information on PGPdisk volumes, see PGPdisk online Help.
Add/Remove Public Keys
You can add and remove public keys for a PGPdisk file. This enables you and
others who know the passphrase for those keys to use the passphrase to mount
the volume.
others who know the passphrase for those keys to use the passphrase to mount
the volume.
1. Make sure that the PGPdisk is not mounted. You cannot add a public key
if the PGPdisk file is mounted.
2. Choose Add/Remove Public Keys from the File menu.
3. Select the PGPdisk from the Select PGPdisk toolbar. You are prompted to
enter the master passphrase. After entering appropriate passphrase, the
Recipient Selection dialog box is displayed.
Recipient Selection dialog box is displayed.
4. If adding a public key
•
Drag the key or keys you want to add from the top pane of the
window, to the bottom of the pane.
window, to the bottom of the pane.
If removing a public key