Bosch LBB 4176 用户手册
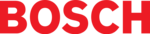
DCN Next Generation Multi Voting
en | 15
Bosch Security Systems B.V. | 2005 September | 9922 141 70392
answer options. To specify this option:
• Select the ‘Results’ menu and click on
‘Thermometer’
then ‘Results Window’.
The voting results will be displayed in the form of a
thermometer chart.
thermometer chart.
Figure 14 The result Thermometer chart
If the option was previously enabled (indicated by a
tick mark) it will become disabled. If it was disabled,
it will become enabled (indicated by a tick mark).
tick mark) it will become disabled. If it was disabled,
it will become enabled (indicated by a tick mark).
3.3.4
Inserting into the voting list
Once you have created a voting, it should be inserted
into the current script file. A list of currently present
votings in the current script file (if any) is shown on
the right hand side of the window. To insert a voting:
into the current script file. A list of currently present
votings in the current script file (if any) is shown on
the right hand side of the window. To insert a voting:
• Click on the arrow-shaped ‘Insert’ push button.
i
Note
The voting will always be inserted at the end of
the voting list.
the voting list.
If the voting list contains a voting with the same
voting number as one being inserted, a warning
message with the following text is displayed:
‘A Voting already exists with number #.
Do you want to overwrite?’
Do you want to overwrite?’
• Click on the ‘Ok’ push button to continue
inserting and to overwrite the existing voting.
i
Note
If you select a voting in the voting list, it is
possible to delete it using the ‘Delete’ push
button.
possible to delete it using the ‘Delete’ push
button.
3.3.5
Editing existing votings
It is possible to edit existing votings from the
currently open script file. The procedure for editing
currently open script file. The procedure for editing
an existing voting is almost identical to that for
creating a new voting. The only differences are that
you must recall the voting you wish to edit from the
voting list, and therefore the edit fields are not
necessarily empty. The specifying of voting number,
name and kind, voting subject and results display,
and the insertion into the voting list is carried out as
for creating a new voting. To enter new information
into fields that already contain an entry, simply type
over the existing entry or delete it first and then enter
the new information. It is not possible to edit a voting
that has already been voted on, though it can be
deleted. For more details, see page 11
To select a voting for editing:
creating a new voting. The only differences are that
you must recall the voting you wish to edit from the
voting list, and therefore the edit fields are not
necessarily empty. The specifying of voting number,
name and kind, voting subject and results display,
and the insertion into the voting list is carried out as
for creating a new voting. To enter new information
into fields that already contain an entry, simply type
over the existing entry or delete it first and then enter
the new information. It is not possible to edit a voting
that has already been voted on, though it can be
deleted. For more details, see page 11
To select a voting for editing:
• Click on the voting in the voting list.
• Click on the arrow-shaped ‘Recall’ push button.
The details of the selected voting will appear in the
‘Number’, ‘Name’, ‘Kind’
‘Number’, ‘Name’, ‘Kind’
and ‘Subject’ text fields.
Search
This option allows you to conduct a search for a
particular voting in the current script file. The
‘Search’ facility is located at the bottom right of the
Preparation window. There are two ‘Search’ radio
buttons, a ‘Search’ push button and a list box.
You can specify whether the search is conducted by
voting name or number. The current search mode is
indicated by a black circle in the appropriate radio
button, located under the text ‘Search’. To choose
the other mode:
This option allows you to conduct a search for a
particular voting in the current script file. The
‘Search’ facility is located at the bottom right of the
Preparation window. There are two ‘Search’ radio
buttons, a ‘Search’ push button and a list box.
You can specify whether the search is conducted by
voting name or number. The current search mode is
indicated by a black circle in the appropriate radio
button, located under the text ‘Search’. To choose
the other mode:
• Click on the radio button without the black
circle.
A black circle will appear in the newly selected radio
button. Any searches will be conducted using this
mode.
You can specify a particular voting to search for by
entering the voting details in the text box situated
under the ‘Search’ push button. If ‘Numbers’ has
been specified for the search, you may only enter up
to four digits.
If ‘Names’ has been specified, the maximum number
of characters allowed is the maximum length of the
voting name. To search for a voting:
button. Any searches will be conducted using this
mode.
You can specify a particular voting to search for by
entering the voting details in the text box situated
under the ‘Search’ push button. If ‘Numbers’ has
been specified for the search, you may only enter up
to four digits.
If ‘Names’ has been specified, the maximum number
of characters allowed is the maximum length of the
voting name. To search for a voting:
• Type the details of the required voting in the text
box.
• Click on the ‘Search’ push button.
Once the search is completed, the list box displays all
entries corresponding to the input details. You can
entries corresponding to the input details. You can