Jabra PC Suite Benutzerhandbuch
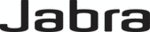
Chapter 7: The Jabra Skype Interface
Configuring Skype to Accept the Jabra Connection
Jabra PC Suite User’s Guide
26
The following information is shown in the main area of the window:
•
•
Skype
: Shows the current status of the connection between the Jabra Skype
Interface and the Skype program. If the connection is down, then check to
make sure Skype is running and that it is configured to accept a connection for
the Jabra Skype Interface.
make sure Skype is running and that it is configured to accept a connection for
the Jabra Skype Interface.
•
Device
: Shows the current status of the connection to the Device Service and
the name of the headset to which the Skype Interface is connected. If the
connection is down, then make sure you are running the Jabra Device Service
and that your Jabra device is connected to your PC and powered on.
connection is down, then make sure you are running the Jabra Device Service
and that your Jabra device is connected to your PC and powered on.
Note: To close the Skype Interface window without quitting the program itself
(recommended if you will continue to use Skype), click on the close button in the
upper right corner of the window.
(recommended if you will continue to use Skype), click on the close button in the
upper right corner of the window.
Configuring Skype to Accept the Jabra Connection
The first time you run the Jabra Skype Interface together with Skype itself, Skype
will notify you that an external program is trying to connect to Skype and ask you
to approve the connection. You should, of course, approve it. If you do not, then
Jabra will not be able to connect to Skype.
will notify you that an external program is trying to connect to Skype and ask you
to approve the connection. You should, of course, approve it. If you do not, then
Jabra will not be able to connect to Skype.
If you would like to check whether Skype is accepting the Jabra connection, or
change the connection setting, then open your Skype
change the connection setting, then open your Skype
Options
window. The exact
procedure for doing this is probably different for each version of Skype, so you
need to check your Skype documentation for complete details. Below is an
overview of how to do this with Skype 3.8:
need to check your Skype documentation for complete details. Below is an
overview of how to do this with Skype 3.8:
1. Run Skype and choose
Tools > Options
from its menu bar.
2. The
Skype Options
window opens. Click on the
Advanced
item in the left
column and then on the
Advanced Settings
sub-item (which may already be
selected by default).