Zebra Technologies P640i Benutzerhandbuch
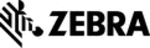
62
P640i Card Printer User Guide
980541-001 Rev. A
Technical Note 8 - Using the
Windows Printer Driver
Windows Printer Driver
The P640i printer driver includes setup and diagnostic
tools in two distinct groups. These are
tools in two distinct groups. These are
Printing
Preferences and Properties.
Generally speaking, Properties screens are intended
for use only by the trained technician. This is because
they can cause unexpected results if modified without
the necessary experience. The same applies to two of
the Printing Preferences screens, Magnetic Encoding
and ID/Log.
for use only by the trained technician. This is because
they can cause unexpected results if modified without
the necessary experience. The same applies to two of
the Printing Preferences screens, Magnetic Encoding
and ID/Log.
Some of the Preferences screens the operator may be
asked to refer to and/or modify.
asked to refer to and/or modify.
Operator screens
Printing Preferences - Card Setup
Printing Preferences - Image Adjustment
Printing Preferences - YMC (Color) Printing
Printing Preferences - K (Black) Panel
Printing Preferences - Image Adjustment
Printing Preferences - YMC (Color) Printing
Printing Preferences - K (Black) Panel
Technician-only screens:
Printer Properties - All screens
Printing Preferences - Magnetic Encoding
Printing Preferences - ID/Log
Printing Preferences - Magnetic Encoding
Printing Preferences - ID/Log
To access the driver screens, follow this sequence:
Start
> Printers (or Printers and Faxes) > Right click
Zebra P640i >
Printing Preferences or Properties
Printing Preferences
Image Size: Sets the image area for both front and
back of the card (1 inch = 300 pixels).
back of the card (1 inch = 300 pixels).
Cards: Specifies the type of card loaded in the
hopper - typically a PVC/polyester/PVC composite
card for applications where durability is important.
hopper - typically a PVC/polyester/PVC composite
card for applications where durability is important.
Ribbon: This is the color ribbon installed in the
printer. Choice of two for most applications: YMCK =
3 color panels + 1 black panel, and YMCKK = 3 color
panels + 2 black panels. For secure applications a
third type of ribbon is available: YMCUvK (“Uv” is a
panel of ultraviolet responsive resin).
printer. Choice of two for most applications: YMCK =
3 color panels + 1 black panel, and YMCKK = 3 color
panels + 2 black panels. For secure applications a
third type of ribbon is available: YMCUvK (“Uv” is a
panel of ultraviolet responsive resin).
Front/Back: Allows you to apply color or black, or
both, to either side of the card. For example, with a 4-
panel YMCK ribbon the usual arrangement is YMC
(Color) on the front, K (Black) on the back. If you
check
both, to either side of the card. For example, with a 4-
panel YMCK ribbon the usual arrangement is YMC
(Color) on the front, K (Black) on the back. If you
check
both
YMC and K on one side, this sets up a
special condition known as
black extraction
, page TN8-
2.
Laminate: Allows you to choose whether laminate
will be applied to the front side, to both sides, or to
neither side.
will be applied to the front side, to both sides, or to
neither side.
Orientation: Allows you to set up the front and back
images, independently*, for “driver license”
(landscape) or “badge” (portrait) configurations. By
checking the Rotate box, you can also flip either
image upside down.
images, independently*, for “driver license”
(landscape) or “badge” (portrait) configurations. By
checking the Rotate box, you can also flip either
image upside down.
* The following combination is not available: Front landscape, Back
portrait.
The P640i accepts 24-bit color images, meaning that
each of the colors (Y, M and C) is represented by 8
bits per pixel. In High Quality, the default setting, all
24 bits are processed. In Low Quality the printer
driver transmits a smaller amount of color
information, the effect being a slight degradation of
the printed image. The advantage of low quality is
increased transmission speed, which can be helpful if
the connection is through a conventional parallel port.
With a USB connection, there will be no noticeable
difference.
each of the colors (Y, M and C) is represented by 8
bits per pixel. In High Quality, the default setting, all
24 bits are processed. In Low Quality the printer
driver transmits a smaller amount of color
information, the effect being a slight degradation of
the printed image. The advantage of low quality is
increased transmission speed, which can be helpful if
the connection is through a conventional parallel port.
With a USB connection, there will be no noticeable
difference.
Printing Preferences
Card Setup
Printing Preferences
YMC (Color)
Printing
Printing Preferences
Image Adjustment