Texas Instruments Avigo Benutzerhandbuch
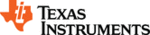
Avigo Quick Start Guide
3
QUIKSTRT.DOC Chapter 11: Performing Your Calculations Win Jackson Revised: 06/22/98 11:01 AM Printed: 06/22/98 12:56 PM Page 3 of 6
4. Setup the Touch Pad
•
Using the Avigo stylus, tap on the
Tap here icons as they appear in the upper left
corner, bottom right corner, and center of the screen.
Avigo will display a power on graphic and then a box containing the message
Configure your unit? YES deletes all data and resets memory. NO saves your
data.
Configure your unit? YES deletes all data and resets memory. NO saves your
data.
•
Tap on :. Avigo displays the
Setup Date/Time screen.
5. Setup
Date/Time
•
Tap on the
Local City input area. The Avigo displays the City/Location screen.
•
Tap on the name of your city (or closest location) and then tap on ( to save your
selection.
•
Tap on the
Date input area. The Avigo displays the Date screen.
•
Tap on µ to select the current year.
•
Tap on µ to select the current Month.
•
Tap on the current day in the displayed calendar to select the current day.
•
Tap on ( to save your selections.
•
Tap on the
Time input area. The Avigo displays the Time screen.
•
Tap on å to select the current hour.
•
Tap on the minute box then tap on å to select the current minute.
•
Tap on the am/pm box and then tap on å to select am or pm. Tap on the ( to
save your entry.
•
Tap on the Ö icon in the lower right corner to continue. Avigo displays the
Setup System screen.
Setup System screen.
6. Setup
System
•
Tap on the
Power down: ñ arrow to select how long Avigo remains powered on
with no user input before it automatically shuts itself off.
•
To turn the Alarm sound off, tap on the ö checkbox next to it to clear it.
•
To turn the Stylus tone off, tap on the ö checkbox next to it to clear it.
•
If you do not want the Power on graphic to show at power on time, tap on
Don’t
show.
•
Tap on Ö to continue. Avigo displays the
Setup Formats screen.
7. Setup
Formats
•
Tap on
M/D/Y to select the Month/Day/Year format or D/M/Y to select the
Day/Month/Year format for dates.
•
Tap on
12 hr. to select a 12-hour time format or 24 hr. to select a 24-hour time
format. Examples of both are shown on the screen.
•
Tap on
Period to select the period as the decimal separator or tap on Comma to
select the comma as the decimal separator. Examples of both are shown on the
screen.