Parallels WorkStation 2.2, 25-49u, ESD, Edu, DE WWL2XL-A03-DE Benutzerhandbuch
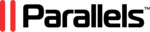
Produktcode
WWL2XL-A03-DE
Troubleshooting and Limitations
207
The Technical data field shows the name of the .txt status report file that have been generated
in the error moment. The status report holds information on product version, your activation
data, primary and guest OSes information, processor status and so on. You can correct the data
if it is required. Click View to open the report in the text editor.
in the error moment. The status report holds information on product version, your activation
data, primary and guest OSes information, processor status and so on. You can correct the data
if it is required. Click View to open the report in the text editor.
The Session screenshot field holds the name of the .jpg console screenshot that have been
made in the error moment. To see the screenshot click View button.
made in the error moment. To see the screenshot click View button.
You may add a verbal description of the situation in the Problem description box. The text you
enter here is saved in the status report in a separate block when you close the Report a Problem
window by clicking OK button.
enter here is saved in the status report in a separate block when you close the Report a Problem
window by clicking OK button.
Sending report options are different in Windows and Linux primary OSes.
Windows primary OS:
To send a report to Parallels, select Send report to reports@parallels.com check box and
click OK button. On this command Report a problem window will be closed and the default
e-mail client application will be activated.
click OK button. On this command Report a problem window will be closed and the default
e-mail client application will be activated.
If you decide not to send a report, deselect Send report to reports@parallels.com check box
and click OK button. The status report and the screenshot are saved in the Bugreports
directory in the Parallels Workstation folder. By default it is
and click OK button. The status report and the screenshot are saved in the Bugreports
directory in the Parallels Workstation folder. By default it is
C:\Program Files\Parallels\Parallels Workstation\Bugreports
directory.
Linux primary OS:
To send report to Parallels corporation, click OK button.
Then launch your e-mail client application, create a new letter and attach the status report
and the console screenshot to it. They are located in the following directory:
and the console screenshot to it. They are located in the following directory:
/usr/lib/parallels/bugreports/
Specify the following e-mail address for the letter:
reports@parallels.com
In both Windows and Linux Primary OSes:
format of status reports names and screenshots is the following:
parallels-yyyy.mm.dd-hh.mm.ss.<txt/jpg>
Creating Report Manually
To create a problem report, select Report a Problem in the Help menu. A report with technical
data available at the moment of Report a problem command activation is generated. If a guest
OS is running, a console screenshot is made.
data available at the moment of Report a problem command activation is generated. If a guest
OS is running, a console screenshot is made.
To send a report, perform the same actions as for automatically generated report.
In Windows primary OS click Cancel if you decide not to send the report.
Other elements of the Report a problem window are the same as for automatically generated
reports in both Windows and Linux primary OSes.
reports in both Windows and Linux primary OSes.