Parallels Workstation 2.2, 1-9u, FR, MNT WWL2XM-01-FR Benutzerhandbuch
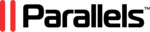
Produktcode
WWL2XM-01-FR
Managing Virtual Machines
135
Viewing Shared Folder in Guest OS
There are two ways to view the contents of the shared folders in the guest OS.
Easy Way
Shared Folders Options (page 168) tab in Parallels Tools Center contains the Place shortcut on
the desktop option. If it is selected viewing contents of shared folders is simple:
the desktop option. If it is selected viewing contents of shared folders is simple:
Click the Parallels Shared Folders icon on the desktop of a running virtual machine.
General Way
1 In the virtual machine, open Windows Explorer.
2 In Explorer, select My Networks Places, then select Entire Network, and find the Parallels
Shared Folders.
3 Click the Parallels Shared Folders to view the list of shared folders available in your virtual
machine.
Note. When working with a shared folder inside a virtual machine, keep in mind that the ability
to save files into this folder depends on its Read Only setting.
to save files into this folder depends on its Read Only setting.
Using USB Devices in Virtual
Machine
Machine
The current version of Parallels Workstation emulates the 2-port USB 1.1 controller. This
means that up to two USB peripherals can be connected to a virtual machine simultaneously.
means that up to two USB peripherals can be connected to a virtual machine simultaneously.
Parallels Workstation lets you connect USB devices to virtual machine automatically. See the
USB Options (page 127) section to learn how to turn this option on. And see the Connecting
USB Devices (page 160) section to learn how to connect a USB device to a virtual machine
both automatically and manually.
USB Options (page 127) section to learn how to turn this option on. And see the Connecting
USB Devices (page 160) section to learn how to connect a USB device to a virtual machine
both automatically and manually.
Custom Screen Resolutions
Same as real computer, virtual machine allows to change resolution of its monitor. But with
virtual machine you have one more degree of freedom - non-standard screen resolutions. Use
them if you want the virtual machine to occupy some specific part of your monitor.
virtual machine you have one more degree of freedom - non-standard screen resolutions. Use
them if you want the virtual machine to occupy some specific part of your monitor.
Defining custom resolutions is different in different guest OSes.