Wiley Excel 2010 Visual Quick Tips 978-0-470-57776-9 Benutzerhandbuch
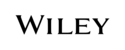
Produktcode
978-0-470-57776-9
4
4
4
2
2
1
1
3
3
The Excel Options dialog
box appears.
box appears.
●
Excel
automatically
displays the Quick Access
Toolbar tab.
Toolbar tab.
3
Click the Choose
Commands From
drop-down arrow.
drop-down arrow.
4
Click the command
category you want to use.
1
Click the Customize
Quick Access Toolbar
button.
button.
●
If you see the command
you want, you can click
it; Excel adds the button
for that command to the
Quick Access Toolbar,
and you can skip the rest
of the steps in this
section.
it; Excel adds the button
for that command to the
Quick Access Toolbar,
and you can skip the rest
of the steps in this
section.
2
Click More Commands.
You can make Excel easier to use by
customizing the Quick Access Toolbar to
include the Excel commands you use most
often. Because you launch Quick Access
Toolbar buttons with a single click, adding
your favorite commands to the toolbar saves
you time.
By default, the Quick Access Toolbar contains
three buttons — Save, Undo, and Redo —
but you can add any of hundreds of Excel
commands.
In a default Excel configuration, the Quick
Access Toolbar appears above the Ribbon as
customizing the Quick Access Toolbar to
include the Excel commands you use most
often. Because you launch Quick Access
Toolbar buttons with a single click, adding
your favorite commands to the toolbar saves
you time.
By default, the Quick Access Toolbar contains
three buttons — Save, Undo, and Redo —
but you can add any of hundreds of Excel
commands.
In a default Excel configuration, the Quick
Access Toolbar appears above the Ribbon as
part of the Excel title bar. However, this
position only allows you to add a few buttons,
as there is only so much space in the title bar.
To get much more space to add buttons, you
should move the Quick Access Toolbar below
the Ribbon.
You can also export your Quick Access
Toolbar customizations to a file so that other
people can import the same customizations.
For more information, see the section, “Export
Ribbon Customizations to a File.”
position only allows you to add a few buttons,
as there is only so much space in the title bar.
To get much more space to add buttons, you
should move the Quick Access Toolbar below
the Ribbon.
You can also export your Quick Access
Toolbar customizations to a file so that other
people can import the same customizations.
For more information, see the section, “Export
Ribbon Customizations to a File.”
Customize the Quick
Access Toolbar
Access Toolbar
03_577769-ch01.indd 4
03_577769-ch01.indd 4
3/27/10 9:00 AM
3/27/10 9:00 AM