Texas Instruments TI-Nspire CX CAS TINSPIRE-CX-CAS Installationsanleitung
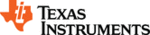
Produktcode
TINSPIRE-CX-CAS
6 Getting Started - TI-Nspire™ Software Installation and Activation
For a Single licence, the licence number is provided in the confirmation email
or on the DVD sleeve.
or on the DVD sleeve.
For Volume, Concurrent, Multi-Activation and School-Managed licences, follow
these steps to redeem the claim number needed to create licence numbers or
licence files.
these steps to redeem the claim number needed to create licence numbers or
licence files.
1.
Log in to your Software Service Center account at
education.ti.com/go/softwarecenter.
2.
Click
Redeem Claim Number.
3.
Type the claim number provided in your confirmation email and click
Redeem
.
The Licence Agreement web page is displayed.
4.
Click
Accept
.
The Claim Number Redemption Successful web page is displayed.
5.
Verify your order, including product name, licence type and number of
seats.
6.
Click
Manage Licence Numbers
.
The Manage Licence Numbers web page is displayed.
7.
Click
New Licence Number
, and then click
Manage Licence
.
The Allocate Activations web page is displayed.
8.
For licences other than the Multi-Activation licence, type the number of
seats that you want to allocate to the first licence number.
For example, if you have 30 seats total and want to allocate 10 seats to
each of three licence numbers, type 10 for the first licence number.
9.
Type a nickname, and click
Save
.
The Manage Licence Number web page is displayed with the licence
number or with a download link to the licence file.
10. Repeat steps 8 and 9 until all seats are allocated.
Obtaining the TI-Nspire™ Software
Use the information in this section to obtain your TI-Nspire™ software.
The following installers are available for the TI-Nspire™ software:
•
Windows® .exe installers for individual installations