Texas Instruments TI-Nspire CX CAS TINSPIRE-CX-CAS Merkblatt
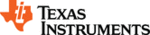
Produktcode
TINSPIRE-CX-CAS
182 Graphs Application
•
Drag the area to pan (affects only those objects created in the Graphs
application).
application).
What You Must Know
Changing the Graphs and Geometry Settings
1.
From the
Settings
menu, select
Settings
.
2.
Select the settings that you want to use.
-
Display Digits.
Sets the display format for numbers as Floating or Fixed
decimal.
-
Graphing Angle.
Sets angle unit for the Graphs application only. To
use the current Document Settings, set this to
Auto
.
-
Geometry Angle.
Sets angle unit for the Geometry application only. To
use the current Document Settings, set this to
Auto
.
-
Automatically hide plot labels.
In the Graphs application, hides the
label that normally appears next to a graphed relation.
-
Show axis end values.
Applies only in the Graphs application.
-
Show tool tips for function manipulation.
Applies only in the Graphs
application.
-
Automatically find points of interest.
In the Graphs application, shows
zeros, minima, and maxima while tracing function graphs.
-
Click
Restore
to restore all settings to their factory defaults.
-
Click
Make Default
to apply the current settings to the open document
and save them as the default for new Graphs and Geometry
documents.
Using Context Menus
Context menus provide quick access to commonly used commands and tools
that apply to a specific object. For example, you can use a context menu to
change an object's line color or to group a set of selected objects.
that apply to a specific object. For example, you can use a context menu to
change an object's line color or to group a set of selected objects.
▶
Display the context menu for an object in one of the following ways.
-
Windows®: Right-click the object.
-
Mac®: Hold “ and click the object.
-
Handheld: Move the pointer to the object, and then press
/ b
.