Texas Instruments TI-Nspire CX CAS TINSPIRE-CX-CAS Merkblatt
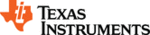
Produktcode
TINSPIRE-CX-CAS
Animating a Point
1.
From the Actions menu, select Attributes.
2.
Click the point to display its attributes.
3.
Press ▼ to select the animation attributes.
4.
Press ◄ or ► to choose either unidirectional or alternating animation.
5.
Type a value to set the animation speed. Any nonzero speed begins the
animation. To reverse the direction, enter a negative value.
6.
Press
Enter
to display the animation controls
.
7.
Press
ESC
to close the Attributes tool.
Pausing and Resuming All Animations
▶
To pause all animations on a page, click
Pause
.
▶
To resume all animations, click
Play
.
Resetting All Animations
Resetting pauses all animations and returns all animated points to the
positions they occupied when they were first animated.
positions they occupied when they were first animated.
▶
To reset animation, click
Reset
.
Changing or Stopping the Animation of a Point
1.
Click
Reset
to stop all animation.
2.
From the Actions menu, select Attributes.
3.
Click the point to display its attributes.
4.
Select the animation attribute, and type a new animation speed. To stop
the point’s animation, enter zero.
Note:
If other animated points exist, the animation controls remain in the
work area.
Adjusting Variable Values with a Slider
In the Graphs, Geometry, and Data & Statistics applications, a slider control lets
you adjust or animate the value of a numeric variable.
you adjust or animate the value of a numeric variable.
Geometry Application 299