Texas Instruments TI-Nspire CX CAS TINSPIRE-CX-CAS Merkblatt
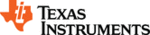
Produktcode
TINSPIRE-CX-CAS
2.
From the Documents Workspace toolbar, click
.
Handheld: Press
~
, and then click
Edit > Text Color
.
The Text Color palette opens.
3.
Click a color to apply it to the selected text.
Applying a Background Color
You can apply a background color to highlight selected characters in ordinary
text, text in a math expression, or text in a chemical equation box.
text, text in a math expression, or text in a chemical equation box.
1.
Select the text.
2.
From the Documents Workspace toolbar, click the arrow next to
.
Handheld: Press
~
, and then press
Edit > Fill Color
.
The Fill Color palette opens.
3.
Click a color to apply it to the selected text.
Inserting Images
When working in the Notes application on a desktop, use the Images option on
the Insert menu to add an image to a Notes page.
the Insert menu to add an image to a Notes page.
Note:
The option for inserting an image is not available when working on a
handheld. However, you can transfer a file containing an image from your
computer to a TI-Nspire™ CX handheld and colors are retained. If transferred to
a TI-Nspire™ handheld, the colors in the image are converted to gray scale.
computer to a TI-Nspire™ CX handheld and colors are retained. If transferred to
a TI-Nspire™ handheld, the colors in the image are converted to gray scale.
1.
Click
Insert > Image
from the Documents Toolbar.
The Insert Image window opens.
2.
Navigate to the folder where the image is located.
3.
Select the image, and then click
Open
to insert the image into the Notes
work area. Valid files types are .jpg, .png, or .bmp.
4.
To type text around the image, place the cursor in front of the image or
after the image, and then type the text.
Resizing an Image
Complete the following steps to resize an image.
1.
Click the image to select it.
2.
Move the pointer to the edge of the image.
Notes Application 407