Texas Instruments TI-Nspire CX CAS TINSPIRE-CX-CAS Merkblatt
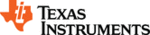
Produktcode
TINSPIRE-CX-CAS
540 Using the TI-SmartView™ Emulator
Changing the Width of the TI-SmartView™ Panel
To change the width of the TI-SmartView™ emulator panel:
▶
Click the right edge of the panel and drag it until it is the width you want.
Changing the Size of the Screen in the Workspace
When in handheld mode, use the Scale to change the size of the screen.
▶
Drag the slider to the appropriate scale percentage. The scale slider is
located on the far right side of the status bar, at the bottom of the TI-Nspire™
window. Scale percentages range from 100% to 200%. The default scale is
150%.
Note
: If computer mode is selected, you cannot change the size of the
workspace.
Working with the Emulated Handheld
To input data and work with files on the emulator, you can use the computer
keyboard, TI-SmartView™ keypad, TI-Nspire™ menus and icons, or any
combination of these.
keyboard, TI-SmartView™ keypad, TI-Nspire™ menus and icons, or any
combination of these.
Note:
Within one command, you cannot use a combination of both the keypad
and the keyboard. For example, you cannot press
Ctrl
on the keyboard and
click
b
on the emulator to open a context menu.
For the most part, you can perform any function in the TI-SmartView™ emulator
that you can perform on the handheld. Keys and applications operate the same
way.
that you can perform on the handheld. Keys and applications operate the same
way.
Note:
If you switch to Computer mode, you can still use most of the keys on the
emulated handheld or keypad and all keystrokes are reflected in the
workspace. However, some key combinations may only work in Handheld
mode.
workspace. However, some key combinations may only work in Handheld
mode.
As you click keys on the emulator or press keys on the keyboard that activate
keys on the emulator, those keys change color, making it easy for your
audience to follow along. The last key selected stays highlighted.
keys on the emulator, those keys change color, making it easy for your
audience to follow along. The last key selected stays highlighted.