Creative Desktop Wireless 6000 Benutzerhandbuch
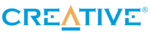
Using Creative Mouse And Keyboard Software 4-2
Configuring the
mouse wheel
1.
Double-click the mouse icon
on the Windows taskbar.
The Mouse Properties box appears.
2.
Click the Configure Mouse Wheel tab.
3.
To adjust the wheel scroll speed with the mouse wheel, click the Wheel Scroll Speed option, if it is
not selected.
not selected.
4.
Click the Lines box to select the number of text lines to skip for each notch of the mouse wheel.
5.
To control the volume of your speakers with the mouse wheel, click the Adjust Volume option.
6.
To adjust the amount of volume change for each notch of the mouse wheel, drag the slider to adjust
the speed.
the speed.
7.
Click the Apply button, and then click the OK button.
Configuring the
pointer
1.
Double-click the mouse icon
on the Windows taskbar.
The Mouse Properties box appears.
2.
Click the Pointers tab to change a scheme or an image of your pointer.
3.
Double-click the image you want to change. You can preview the image on the top-right corner of
the tab.
the tab.
4.
If you want to select a scheme, click the Scheme box, and click the Save As button.
5.
Click the Apply button, and then click the OK button.
6.
To adjust the motion of the pointer, click the Motion or Pointer Options tab.
7.
Drag the top slider to adjust the pointer speed.
8.
If you want to show the pointer trail, click the Show pointer trails check box to select it, and drag
the bottom slider to adjust the length of the trail.
the bottom slider to adjust the length of the trail.
9.
Click the Apply button, and then click the OK button.
Using Creative
Keyboard
Software
Keyboard
Software
1.
Double-click the keyboard icon
on the Windows taskbar. A user interface showing the shortcut
keys on Creative Wireless Keyboard appears.
2.
Place the cursor on the button you want to configure. If the button does not change colour, you
cannot configure it.
cannot configure it.
With the mouse, you can
control either the scroll
speed or the volume, but
not both at the same time.
control either the scroll
speed or the volume, but
not both at the same time.