KYOCERA 2001832 User Manual
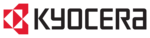
158
Finding Your Current Location
On the Google Maps screen, tap the My Location icon
. A blinking blue arrow indicates your current
location on the map. This feature is available when
Use GPS satellites
or
Use wireless networks
is enabled.
Searching Maps
1.
On the Google Maps screen, tap the Search Maps
box at the upper left of the screen.
box at the upper left of the screen.
2.
On the Search Maps box, type the place that you
want to search. You can enter an address, a city, or
type of establishment.
want to search. You can enter an address, a city, or
type of establishment.
3.
Tap
. A callout label appears on the map to
indicate the location.
4.
Tap the callout to open the menu for the location.
Adding Map Layers
Layers allow you to view locations and additional info
overlaid on the map.
overlaid on the map.
On the Google Maps menu, tap the Layers icon
at
the top right of the screen, and then tap one or more of
the following options:
the following options:
䢇
Traffic
: Add this layer to view real-time traffic
conditions with roads marked in color-coded lines
that indicate the traffic condition. This mode is
available in selected areas only.
that indicate the traffic condition. This mode is
available in selected areas only.
䢇
Satellite
: Add this layer to use the same satellite data
as Google Earth. The images are not real-time and
are approximately one to three years old.
are approximately one to three years old.
䢇
Terrain
: Add this layer for a shaded relief view of
topographic features.
䢇
Buzz
: Add this layer to read the comments posted
from the location shown on the Google Maps.
䢇
Latitude
: Add this layer to see your friends’ locations
and share yours with them. You may sign in with your
Google Account to use this feature.
Google Account to use this feature.
䢇
Tap
More layers
to add other layers.
Finding Places
1.
On the Google Maps screen, tap the Find places
icon .
icon .
2.
Select a category you want to find out.
Note:
Don’t forget to set your location sources.