Palm 680 User Manual
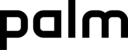
Y O U R C O N N E C T I O N S T O T H E W E B A N D W I R E L E S S D E V I C E S
119
5
CH
AP
T
E
R
6 Select your computer from the Trusted
Devices list, and then select OK.
7 Make up a passkey, enter it on the
Bluetooth Security screen, and then
select OK. The passkey can be up to 16
numbers.
select OK. The passkey can be up to 16
numbers.
NOTE
You need this passkey in the next
step, so be sure to write it down exactly.
We recommend that you use a passkey of
16 numbers, where possible, to improve
the security of your Treo. The longer the
passkey, the more difficult it is for the
passkey to be deciphered.
We recommend that you use a passkey of
16 numbers, where possible, to improve
the security of your Treo. The longer the
passkey, the more difficult it is for the
passkey to be deciphered.
8 Enter the same passkey on your
computer when prompted.
9 Select Done, and then select Done
again to return to the Bluetooth screen.
Setting up your computer for a Bluetooth
DUN connection
DUN connection
Follow the instructions from the
manufacturer of your Bluetooth adapter to
enable DUN.
manufacturer of your Bluetooth adapter to
enable DUN.
Accessing the Internet using a Bluetooth
DUN connection
DUN connection
The steps for accessing the Internet on
your computer may vary depending on your
operating system and how Bluetooth
wireless technology is set up on your
computer—for example, if it is built-in
versus if you are using a Bluetooth adapter.
If you need additional info, check your
computer’s documentation for how to set
up Bluetooth technology to access the
Internet using a DUN connection.
your computer may vary depending on your
operating system and how Bluetooth
wireless technology is set up on your
computer—for example, if it is built-in
versus if you are using a Bluetooth adapter.
If you need additional info, check your
computer’s documentation for how to set
up Bluetooth technology to access the
Internet using a DUN connection.
BEFORE YOU BEGIN
Verify that DUN is
enabled on your computer. See the
documentation that came with your
computer for details.
documentation that came with your
computer for details.
1 Open the Bluetooth application on your
computer and let it locate the Treo you
paired it with in the previous procedure.
paired it with in the previous procedure.
TIP
You may need to use a virtual private
network (VPN) to access corporate email.
Check with your system administrator for
more information.
Check with your system administrator for
more information.