Palm TREOPROBLKSPT User Manual
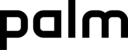
284
Section 5B: Increasing Your Productivity
The following features are not supported on your Treo Pro smartphone, but they remain in the
file so that when you open the file on your computer, they appear as expected:
file so that when you open the file on your computer, they appear as expected:
䢇
Fonts and font sizes: Original fonts are listed on your device and are mapped to the
closest font available.
closest font available.
䢇
Footnotes, endnotes, headers, and footers.
䢇
Lists: Indented lists are mapped to the closest indentation level supported by Word
Mobile.
Mobile.
䢇
Page breaks: Although not displayed, all page breaks, except a break placed at the end
of a document, are retained in the document.
of a document, are retained in the document.
Creating a Document
1.
Press Start
and
select
Office Mobile.
2.
Select Word Mobile
.
3.
If an empty document appears onscreen, go to step 4; if the document list appears
onscreen, press New (left softkey).
onscreen, press New (left softkey).
4.
Enter the text of the document.
5.
Press OK
to save the file.
Tip
To copy a file from your computer to your Treo Pro smartphone, open
My
Computer
or
Windows Explorer
on your computer, copy the file into the
Mobile Device
folder. You can also use the Files sync folder to copy files
from your computer to your smartphone as described in “Synchronizing
Microsoft
Microsoft
Did you know?
By default, files you create and edit in Word Mobile are saved in DOCX, RTF,
TXT, or DOTX format. However, you can change the settings to save files in
DOC, RTF, TXT, or DOT format.
TXT, or DOTX format. However, you can change the settings to save files in
DOC, RTF, TXT, or DOT format.
Did you know?
When you save a new document, it is automatically named after the first
several words in the file.
several words in the file.