Palm TREOPROBLKSPT User Manual
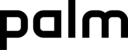
Section 6B: Synchronizing Information
337
Syn
c
hronizing
10.
Select Sync.
11.
When synchronization is complete, press Menu (right softkey) and select Disconnect
Bluetooth.
Bluetooth.
Synchronizing Over an Infrared Connection
If your computer has an IR (infrared) port, you can synchronize with your computer wirelessly
using the IR port on your smartphone.
using the IR port on your smartphone.
1.
Turn on the IR feature on your Treo Pro smartphone (see “Beaming Information” on
page 218).
page 218).
2.
Set up your computer to receive infrared beams. See Windows Help on your computer
for details.
for details.
3.
On your smartphone, press Start
and select Programs.
4.
Select ActiveSync
.
5.
Press Menu (right softkey) and select Connect via IR.
6.
Point the IR port on your smartphone directly at your computer’s IR port.
Synchronizing With Multiple Computers
You can set up your Treo Pro smartphone to synchronize with up to two computers as well as
with Exchange Server 2007 or Exchange Server 2003 upgraded to Service Pack 2. When
synchronizing with multiple computers, the items that you sync appear on all the computers.
with Exchange Server 2007 or Exchange Server 2003 upgraded to Service Pack 2. When
synchronizing with multiple computers, the items that you sync appear on all the computers.
For example, if you set up to sync your smartphone with two computers, named C1 and C2,
when you sync Contacts and Calendar on your smartphone with both computers, you get the
following results:
when you sync Contacts and Calendar on your smartphone with both computers, you get the
following results:
䢇
The contacts and calendar appointments that were on C1 are now also on C2.
䢇
The contacts and calendar appointments that were on C2 are now also on C1.
䢇
The contacts and calendar appointments from both computers are on your smartphone.
Note
Microsoft
®
Office Outlook
®
E-mail can sync with only one computer.