Palm TREOPROBLKSPT User Manual
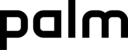
Section 7A: Help
389
Help
The Desktop Sync Software Does Not Respond to a Sync Attempt
If you can successfully sync at any point during the following procedure, you do not need to
complete the remaining steps.
complete the remaining steps.
1.
Make sure you are using the USB cable that came with your Treo Pro smartphone or a
replacement cable that has been approved by Palm for use with a Treo Pro smartphone.
replacement cable that has been approved by Palm for use with a Treo Pro smartphone.
2.
Make sure the USB cable is securely connected at all points (see “Synchronizing With a
USB Connection” on page 48).
USB Connection” on page 48).
3.
If your company uses Microsoft System Center Mobile Device Manager, contact your
system administrator to find out whether desktop synchronization features are disabled
on your smartphone.
system administrator to find out whether desktop synchronization features are disabled
on your smartphone.
4.
Make sure that all the files you’re trying to sync are closed on both your computer and
your smartphone.
your smartphone.
5.
Do one of the following:
䡲
Windows XP computer: Look for the ActiveSync
icon in the taskbar on your
computer to make sure the ActiveSync software is running on your computer, and
look for the ActiveSync
icon at the top of your smartphone screen.
䡲
Windows Vista computer: Look for the connection
icon at the top of your
smartphone screen.
6.
If you did not see the correct icons, do the following:
䡲
On your Treo Pro smartphone: Press Start ,
select
Programs, select
ActiveSync
, and then press Menu (right softkey), select Connections, and make
sure the Synchronize all PCs using this connection box is checked and that USB is
selected from the list.
selected from the list.
䡲
Windows XP computer: Click Start > All Programs > Microsoft ActiveSync.
䡲
Windows Vista computer: Click Start > All Programs > Windows Mobile Device
Center.
Center.