Palm TREOPROBLKSPT User Manual
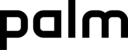
390
Section 7A: Help
7.
Do one of the following:
䡲
Windows XP computer: Double-click the ActiveSync
icon in your taskbar, and
then from the File menu, select Connection Settings, make sure the Allow USB
connections box is checked, and then click Connect.
connections box is checked, and then click Connect.
䡲
Windows Vista computer: Click Start > All Programs > Windows Mobile Device
Center. Select Connect without setting up your device, and then select Connection
settings. Make sure the Allow USB connections box is checked, and then click
Connect.
Center. Select Connect without setting up your device, and then select Connection
settings. Make sure the Allow USB connections box is checked, and then click
Connect.
8.
On your smartphone, press Start
, select Settings, select the Connections tab, and
then select USB to PC
If the Enable advanced network functionality box is checked,
uncheck it. If this box is currently unchecked, then check it.
9.
Perform a soft reset (see “Performing a Soft Reset” on page 375).
10.
Restart your computer and make sure the desktop sync software is running.
11.
If problems persist and you’re synchronizing through a USB hub, try connecting the
USB cable to a different USB port on the hub or directly to your computer’s built-in USB
port.
USB cable to a different USB port on the hub or directly to your computer’s built-in USB
port.
12.
If you’re synchronizing through a built-in USB port on the front of your computer, move
the USB cable to a USB port on the back of your computer (if your computer has USB
ports in both places).
the USB cable to a USB port on the back of your computer (if your computer has USB
ports in both places).
13.
For a Windows XP computer only: On your computer, uninstall Microsoft ActiveSync
(Start > Settings > Control Panel > Add or Remove Programs). Then put your
smartphone in Setup Mode and reinstall the software (see “Switching Between Sync
Mode and Setup Mode” on page 46).
(Start > Settings > Control Panel > Add or Remove Programs). Then put your
smartphone in Setup Mode and reinstall the software (see “Switching Between Sync
Mode and Setup Mode” on page 46).
14.
For a Windows XP computer only: Delete the existing partnership between your Treo Pro
smartphone and your computer, and create a new one by doing the following steps in
turn:
smartphone and your computer, and create a new one by doing the following steps in
turn:
䡲
Disconnect your smartphone and your computer from the USB cable.
䡲
Right-click the gray ActiveSync
icon in the taskbar in the lower-right corner of
your computer screen, and then select Open Microsoft ActiveSync.