Zebra Technologies P1029261-001 User Manual
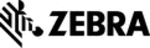
136
Zebra CardStudio Reference Manual
P1029261-001 Rev A
CardStudio and Databases
Auto Print Function
13.13.2 Start Auto Print
1. From the database menu select Auto Print…. The Auto Print Configuration dialog
box appears.
2. Define the Print Control Field. From the dropdown menu, select the control field
.
• If the print control field is text type, it’s data will be replaced by a “*” (or and if
the field is big enough the data will be replaced by the print date and time) if the
print process was performed correctly, otherwise by “E”.
print process was performed correctly, otherwise by “E”.
• If the print control field is numeric type, it’s data will be replaced by “1” if the
print process was performed correctly, otherwise by “9”.
3. Define a Guide Field. Choose a field which best describes each card (record); e.g., a
field which includes a name, id-number, etc. Besides the print date and time its
contents is displayed in the Auto Print dialog box, helping you to control the
print process.
contents is displayed in the Auto Print dialog box, helping you to control the
print process.
4. Set the Poll Delay. This value indicates the time (in seconds) the CardStudio will wait
before refreshing the database table. After refreshing the table, all cards (records),
which were not printed yet are sent to the printer.
which were not printed yet are sent to the printer.
5. Create Icon on Desktop button and Start when opened checkbox. Pressing the
Create Icon button will create an icon with a shortcut to the Auto Print card document
at your desktop. If the start when opened check box is enabled, the Auto Print process
starts performing immediately.
at your desktop. If the start when opened check box is enabled, the Auto Print process
starts performing immediately.
6. Mark all as printed/not printed. These buttons allow to change the information of
the complete record set to printed/not printed status.