Bosch 3.5 User Manual
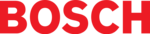
Bosch Security Systems | 2011-02
Praesideo 3.5 | Installation and User Instructions | 11 | Optional Software
en | 436
55.3 Network adapter configuration
Network adaptors on home or business PC networks are
normally configured to obtain an IP address
automatically from the network to which they are
connected. These address services are typically
provided by an internet gateway or a server computer
on the network. Although some sophisticated audio
networks may have these services, a dedicated
CobraNet network typically will not. Therefore, your
network adaptor should be manually assigned an IP
address in most cases.
normally configured to obtain an IP address
automatically from the network to which they are
connected. These address services are typically
provided by an internet gateway or a server computer
on the network. Although some sophisticated audio
networks may have these services, a dedicated
CobraNet network typically will not. Therefore, your
network adaptor should be manually assigned an IP
address in most cases.
55.3.1 IP address assignments
It is recommended to assign the following IP addresses
for CobraNet networks.
•
for CobraNet networks.
•
192.168.100.1 through 192.168.100.199 - CobraNet
devices (Default IP addresses assigned by CobraNet
Discovery)
devices (Default IP addresses assigned by CobraNet
Discovery)
•
192.168.100.200 through 192.168.100.219 - Network
switches and infrastructure.
switches and infrastructure.
•
192.168.100.220 through 192.168.100.254 -
Computers
Computers
When following the above recommendations, your
computer should be assigned an unused IP address in
the range 192.168.100.220 through 192.168.100.254.
See also section 32.8 about IP address limitations.
computer should be assigned an unused IP address in
the range 192.168.100.220 through 192.168.100.254.
See also section 32.8 about IP address limitations.
55.3.2 Manually assigning an IP address
1 From Control Panel, open Network Connections.
2 Right click on the Ethernet adaptor you will be using
2 Right click on the Ethernet adaptor you will be using
for connection to the CobraNet network and select
Properties.
Properties.
3 Find Internet Protocol (TCP/IP) in the list of services.
4 Press Properties button.
5 In the Internet Protocol (TCP/IP) Properties dialog,
4 Press Properties button.
5 In the Internet Protocol (TCP/IP) Properties dialog,
select Use the following IP address.
6 Enter IP Address.
7 Enter 255.255.255.0 for Subnet mask.
8 Leave Default gateway blank.
9 Settings in the second half of the dialog box are
7 Enter 255.255.255.0 for Subnet mask.
8 Leave Default gateway blank.
9 Settings in the second half of the dialog box are
unimportant for Discovery operation. It is fine to
leave Preferred DNS server and Alternate DNS server
fields blank.
leave Preferred DNS server and Alternate DNS server
fields blank.
10 Click OK on all dialogs to save settings. On Windows
NT and 2000, you may be directed to reboot before
new settings will take effect.
new settings will take effect.
55.4 Operation
Make sure that the PC on which you installed CobraNet
Discovery is connected to the CobraNet network, and is
not behind a firewall. On the PC, go to Start > Programs
> CobraNet Discovery > CobraNet Discovery. Upon starting
the program the PC shows the CobraNet Discovery
window (refer to figure 55.1 for an example). Only one
CobraNet Discovery program can be active at one time.
Discovery is connected to the CobraNet network, and is
not behind a firewall. On the PC, go to Start > Programs
> CobraNet Discovery > CobraNet Discovery. Upon starting
the program the PC shows the CobraNet Discovery
window (refer to figure 55.1 for an example). Only one
CobraNet Discovery program can be active at one time.
The Discovery window is a dynamic display of devices
found on the network. When a CobraNet device is
added to the network, the device is added to the list. If a
device is removed from the network or powered down,
its status will change to off line but it will remain on the
list until the display is manually reset with the Display
Refresh (F5) operation or the application is restarted. If
Discovery is started for the first time the devices do not
show a valid IP address yet. Columns in the discovery
window may be resized by dragging the boundaries
between columns in the column heading area. Columns
may be reordered by dragging the text area in the
column heading area.
The discovery window contains default columns
S (Status), MAC Address and IP Address, that are always
present and cannot be hidden or removed.
The information in these columns is obtained by
passively monitoring communications on the network.
found on the network. When a CobraNet device is
added to the network, the device is added to the list. If a
device is removed from the network or powered down,
its status will change to off line but it will remain on the
list until the display is manually reset with the Display
Refresh (F5) operation or the application is restarted. If
Discovery is started for the first time the devices do not
show a valid IP address yet. Columns in the discovery
window may be resized by dragging the boundaries
between columns in the column heading area. Columns
may be reordered by dragging the text area in the
column heading area.
The discovery window contains default columns
S (Status), MAC Address and IP Address, that are always
present and cannot be hidden or removed.
The information in these columns is obtained by
passively monitoring communications on the network.
Note
To restore settings to automatic assignment at a
To restore settings to automatic assignment at a
later time, return to the Internet Protocol
(TCP/IP) Properties dialog and select Obtain
and IP address automatically.
figure 55.1: CobraNet Discovery main window