Shure SW 6000 User Manual
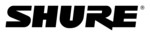
DIS Digital Conference System
User Manual
Installation Manual SW 6000 ver 6.2.docx
15
4.2
‘Advanced’ Installation (multiple PC’s)
The following installation procedure describes
how to install the SW 6000 Software on multiple
PC’s in designs as described in the section
Preparations before installation
4.2.1
Before you start the installation of the SW 6000
Software Package you must ensure that the
following preparations have been done:
• Ensure that you have LAN TCP/IP
connection at the PC’s. Assign a
permanent or automatic IP address
• If you use more than one PC in the
system Windows 7/Server 2012 please
note that there are some built in
Windows errors, which have to be
corrected before running SW 6000. See
sub-section ‘4.2.2 Windows Corrections’.
• Install touch screen driver if using touch
screen for the CUA
• Disable the firewall as default. If it is
necessary to enable the firewall please
follow the instructions in the sections
Windows Corrections
4.2.2
If you use more than one PC in the system and
are using Windows 7 or Server 2008/12 please
note that there are some built in Windows
errors, which have to be corrected before
running SW 6000. The next sections show the
corrections to be made
1. Enable MSDTC to allow the network
transaction. To do this, follow these steps:
a. Click Start.
b. In the Search programs and files text box,
b. In the Search programs and files text box,
type dcomcnfg.exe, and then click Enter.
c. In the Component Services window,
expand Component Services, expand
Computers, expand My Computer, and
then expand Distributed Transaction
Coordinator.
d. Right-click Local DTC and click
Properties.
e. In the Local DTC Properties dialog box,
click on Security tab.
f. Click to select the Network DTC Access
check box.
g. Under the Transaction Manager
Communication group, click to select the
Allow Inbound check box. To allow the
distributed transaction to run on this
computer from a remote computer.
h. Under the Transaction Manager
Communication group, click to select the
Allow Outbound check box. To allow the
distributed transaction to run on a remote
computer from this computer.
i. Under the Transaction Manager
Communication group, click to select the
No Authentication Required option.
j. In the Local DTC Properties dialog box,
click OK.
2 Configure Windows Firewall to include the
MSDTC program as an exception. To do this,
follow these steps:
a. Click Start.
b. In the Search programs and files text box,
b. In the Search programs and files text box,
type Firewall.cpl, and then click Enter
c. In Windows Firewall dialog box, click
Allow a program or feature through
Windows Firewall.
Windows Firewall.
d. In the Allowed Programs dialog box, click
Allow another Program…. If button is not
enabled then click Change Settings first
e. In the Add a Program dialog box, click the
Browse button, and then locate the
Msdtc.exe file. By default, the file is stored
in the <Installation
drive>:\Windows\System32 folder.
f. In the Add a Program dialog box, click
Add.
g. In the Allowed Programs dialog box,
Select Microsoft Distributed Transaction
Coordinator Service and check all check
box’s
h. In the Allowed Programs dialog box, click
OK.