Bushnell 960071C User Manual
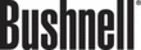
5
STEP 5: TRANSMIT DATA FROM PC TO THE RECEIVER
This is a simple process, in fact it’s normally completely automatically after the initial setup.
First, make sure the Receiver displays the “Searching for PC” message. If it doesn’t, press the
SEARCH button on the back of the Receiver you should then see the “Searching...” message,
and the Signal strength icon (
First, make sure the Receiver displays the “Searching for PC” message. If it doesn’t, press the
SEARCH button on the back of the Receiver you should then see the “Searching...” message,
and the Signal strength icon (
)on the top left corner of the display should be blinking.
Next click “Send To Receiver” on the Golf FXi software screen (Fig. 7), to syncronize the
data on the Receiver display with the data currently seen on the PC. The LED light on the
USB Transmitter will glow red when you click “Send To Receiver”, then blink while the data is
being transmitted (if this does not happen, the Transmitter is not getting power via USB – try
connecting it to a different USB port). The message on the Receiver changes to “PC FOUND-PLS
WAIT 5 MINS” as the data is transmitted it may take several minutes for all the data to be
transmitted the first time, but is typically fairly fast. When the Transmitter’s light stops flashing,
the Receiver unit should now display the same weather forecast data as the Golf FXi software
screen. If the temperature or other data does not match, press the UNITS button on the back
of the Receiver and then use the + / - buttons on the front of the Receiver to make sure the
temperature and other units are set to your preference. If all the data display areas on the
Receiver are blank, you may have a “Favorite Location” selected that has not yet been set-up in
the Golf FXi software application. If that’s the case, either follow the procedure in Step 3 to set
the “blank” location on your PC, or press the + or - button on the Receiver to select a Favorite
Location which already has already been stored.
data on the Receiver display with the data currently seen on the PC. The LED light on the
USB Transmitter will glow red when you click “Send To Receiver”, then blink while the data is
being transmitted (if this does not happen, the Transmitter is not getting power via USB – try
connecting it to a different USB port). The message on the Receiver changes to “PC FOUND-PLS
WAIT 5 MINS” as the data is transmitted it may take several minutes for all the data to be
transmitted the first time, but is typically fairly fast. When the Transmitter’s light stops flashing,
the Receiver unit should now display the same weather forecast data as the Golf FXi software
screen. If the temperature or other data does not match, press the UNITS button on the back
of the Receiver and then use the + / - buttons on the front of the Receiver to make sure the
temperature and other units are set to your preference. If all the data display areas on the
Receiver are blank, you may have a “Favorite Location” selected that has not yet been set-up in
the Golf FXi software application. If that’s the case, either follow the procedure in Step 3 to set
the “blank” location on your PC, or press the + or - button on the Receiver to select a Favorite
Location which already has already been stored.
3
Battery
Compartment
Stand
Keyhole
RECEIVER/TRANSMITTER
BUTTONS AND PARTS
(see table on next page)
Back of Receiver
4
LED
Antenna
USB Transmitter
1
2
Fig. 7