Plustek 820 User Manual
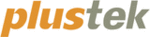
2. To change the scanning settings, click on the Smart Touch icon
again,
and then click [Properties] from the menu that pops up. Make desired
adjustments within the Smart Touch Setting window that opens and then click
[Close] button.
Attention
Changes you make in the Smart Touch window are
automatically saved every time you click Close to close the
Smart Touch window.
3. Insert the business card face up into the scanner. Align the paper to the
arrow sign on the left of the scanner.
4. Press the BCR button on the scanner. The scanning starts immediately.
5. When the scan completes, the scanned image is sent to Cardiris program.
6. If you have more business cards to scan, repeat Step 2-5 until you have
scanned all.
C
C
h
h
a
a
n
n
g
g
i
i
n
n
g
g
B
B
u
u
t
t
t
t
o
o
n
n
S
S
e
e
t
t
t
t
i
i
n
n
g
g
s
s
Default button settings are optimized for most frequently scanning jobs, such as
size, mode, resolution, ... You may, however, change the settings to tailor your every
scan by accessing the “Smart Touch Setting” program. Please refer to the Smart Touch
on-line Help (accessible by clicking on the Smart Touch icon
, located near the
clock icon on the Windows system tray, and choosing Help) for more information about
these functions.
Status Indicator
The green LED indicator (located beside BCR button) indicates the status of the
scanner, as described below:
Light
Status
On
The scanner is connected with the computer, ready to scan images.
Flashing The scanner is busy scanning.
Off
The scanner is off, either because of disconnection with the
computer, or because the computer being turned off.
16