Line 6 3.7 User Manual
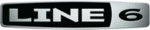
Line 6 GearBox 3.7 – Driver Panel & Recording
3•2
it to the Record Sends its internal Monitoring system immediately, to provide a low latency monitor
signal, and then mixes it with the rest of your audio to your monitoring system.
The Line 6 Audio-MIDI Devices Dialog
Since your Line 6 device includes our high-performance audio driver, it can act as a USB sound card
for just about any audio software that might be installed on your Mac
®
or Windows
®
computer. This
dialog is the place where you can access the audio driver settings for your connected device to see and
configure things such as the current Sample Rate, Bit Depth, Buffer settings, Record Sends, etc. One
thing to note here is that this dialog offers controls specifically for your Line 6 hardware. The GearBox
software is independent of these settings, however, you’ll see information regarding your Record Sends
here which may change depending on whether GearBox is currently running or not. For TonePort and
GuitarPort devices, you can think of the GearBox software like a giant rack of gear – if it is not running
and configured to use your TonePort/GuitarPort hardware, your guitar signal will still be heard, but will
be “naked”, without all those lovely amp & effects sounds. For POD X3 & PODxt devices, since your
Tone is always running on the POD itself, you’ll hear whatever your POD’s Tone and audio routing
settings are set to deliver, and GearBox can be running or not to control the Tones you want to hear.
There, aren’t you feeling smarter already?
The options in the Line 6 Audio-MIDI Devices dialog are slightly different if you are on a Windows
®
versus a Mac
®
system, and also slightly different depending on which Line 6 hardware you are using.
Just check out the descriptions that match your setup in the following sections…
Windows
®
- Line 6 Audio-MIDI Devices Dialog
You can launch the Line 6 Audio-MIDI Devices dialog from within the Windows
®
XP
®
or Vista
®
Control Panel (Start button > Settings > Control Panel), or from the GearBox Help > Hardware & Driver
Settings.
Driver Tab - Windows
TonePort & GuitarPort - This example shows TonePort UX2 as the selected device, with the GearBox
software running. You’ll see some differences with a POD device selected, which are noted in the
following diagram - click on a number to go to its description. If you have the TonePort UX8
, you’ll