Texas Instruments NAVNSCRK302L1 User Manual
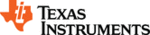
The Class Analysis Tool
239
Cutting, copying, and pasting data
You can cut, copy, and paste text from any of the editable items within
Class Analysis (Student, Score, Maximum Score, and Correct Response).
Class Analysis (Student, Score, Maximum Score, and Correct Response).
To cut text to the Clipboard
1.
Double-click the item.
The item’s text becomes highlighted to show that you can edit it.
2.
Drag through the text to select the text you want to cut.
3.
Click
Edit > Cut
or click
.
The selected text is removed from its original location and is now
available for pasting.
available for pasting.
To copy text to the Clipboard
1.
Double-click the item.
2.
Drag through the text to select the text you want to copy.
3.
Click
Edit > Copy
or click
.
The selected text is now available for pasting.
To paste text from the Clipboard
1.
Double-click the item.
The item’s text becomes highlighted to show that you can edit it.
2.
Click to insert the text cursor where you want to paste the Clipboard
text.
text.
3.
Click
Edit > Paste
or click
.
The Clipboard text is inserted at the cursor location. The text is not
removed from the Clipboard, so you can paste it into additional
locations.
removed from the Clipboard, so you can paste it into additional
locations.
To move a student’s answers to another class analysis
1.
Click the
Class Summary
tab.
2.
Click the student
button in the row of the student you are
moving.
3.
If you are moving answers for more than one student, hold down
the
the
Ctrl
key while clicking each additional student.