AMX RMS Leaflet
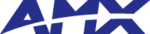
Quick Start Guide
RMS IP Link Interface
Overview
The RMS IP Link Interface module enables the monitoring of Extron “IP
Link” controllers via RMS solutions. Once the module is loaded in a NetLinx
master, each connected IP Link device reports as a “room” within
MeetingManager and AssetManager. While you can use any NetLinx
master, the module was designed towards the NI-700.
Link” controllers via RMS solutions. Once the module is loaded in a NetLinx
master, each connected IP Link device reports as a “room” within
MeetingManager and AssetManager. While you can use any NetLinx
master, the module was designed towards the NI-700.
A NetLinx master supports 12 Extron IP Link devices.
Before You Begin
1.
Confirm your Extron devices are properly installed per their
documentation.
documentation.
2.
Configure your Extron devices with the latest version of Global
Configurator; the file is available from Extron.
Configurator; the file is available from Extron.
3.
Connect your NetLinx master and confirm you are running firmware
version 320 or higher.
version 320 or higher.
4.
Install the RMS server using either MeetingManager or
AssetManager. Refer to the application documentation for details.
AssetManager. Refer to the application documentation for details.
5.
Download the RMS IP Link Interface .TKN file from
amx.com/resource.management.asp.
amx.com/resource.management.asp.
6.
If you do not currently have FileTransfer 2.0, download the application
from www.amx.com.
from www.amx.com.
Step 1: Loading The Extron .TKN File to Your NetLinx Master
1.
Launch FileTransfer 2.0, click the Add command button to open the
Select Files For File Transfer dialog.
Select Files For File Transfer dialog.
2.
Open the Other tab. This tab consists of the different types of files that
can be transferred to the Master or System devices on the bus.
can be transferred to the Master or System devices on the bus.
3.
Select the file type .TKN.
4.
Click the Add button. This invokes the Open dialog, with the Files of
Type selection already set to .TKN.
Type selection already set to .TKN.
5.
In the Open dialog, locate and select the .TKN file that you want to
add.
add.
6.
Click Open to add the selected file to the Files To Send queue.
7.
Configure the communication settings for the file in the list. Consult the
FileTransfer 2.0 Help file for your specific settings.
FileTransfer 2.0 Help file for your specific settings.
8.
Specify the device-file mapping information for the file in the list.
Consult the FileTransfer 2.0 Help file for setting device information.
Consult the FileTransfer 2.0 Help file for setting device information.
9.
Click the Send command button. This initiates the transfer of every file
listed in the Transfer (Send) List, in the order in which they are listed
(top to bottom).
listed in the Transfer (Send) List, in the order in which they are listed
(top to bottom).
10. The progress and status of each file transfer is indicated in the
Transfer Status Window.
Note: If you are running a Telnet session the error, “Could not validate the
module license” appears. This error is expected and appropriate at this
time.
module license” appears. This error is expected and appropriate at this
time.
Step 2: Obtain An RMS IP Link Interface Module License from
AMX
AMX
Contact AMX customer support to receive your RMS IP Link Interface
module license. You need to provide the serial number for the NetLinx
master where the module will reside.
module license. You need to provide the serial number for the NetLinx
master where the module will reside.
To obtain the serial number, Telnet to the NetLinx master and enter show
devices at the prompt.
devices at the prompt.
Step 3: Activate The RMS IP Link Interface Module on Your
NetLinx Master
NetLinx Master
1.
Using your web browser, open the web interface for the NetLinx
master by typing in the IP address for the master in the address field.
master by typing in the IP address for the master in the address field.
2.
Click Manage License under System Settings in the navigation menu
to open the Manage License window.
FIG. 1 illustrates the navigation menu.
to open the Manage License window.
FIG. 1 illustrates the navigation menu.
3.
Type in the Product ID number and Key provided to you by AMX in the
Add New License Key section. Do not include the dashes when typing,
they are already provided. See FIG. 2.
Add New License Key section. Do not include the dashes when typing,
they are already provided. See FIG. 2.
4.
Click Update.
5.
Click on Manage License in the navigation menu to verify the license
is registered with the NetLinx master.
is registered with the NetLinx master.
6.
Reboot the NetLinx master at this time.
7.
Return to the web interface for the NetLinx master after the reboot is
complete.
complete.
8.
Click Manage Other Devices under System Settings to open the
Manage Other Devices page.
Manage Other Devices page.
9.
Within the Device Configuration Pages section, click the plus (+) next
to Extron to list all available Extron devices. See FIG. 3.
to Extron to list all available Extron devices. See FIG. 3.
The first default link name is Extron, RMS Device - 41001.
Extron Device Links
Also provided on this page are links to Extron’s Default Web Page and
Global Viewer.
Global Viewer.
•
Default Web Page - The setup and info pages for the Extron device.
IP and MAC address for the Extron device is available on this page.
You can also set the date and time for the device.
You can also set the date and time for the device.
•
Global Viewer - This is the device control page. You can turn a
projector on or off, see lamp hours, and other administrative features.
Global Viewer can only be viewed by Internet Explorer on a PC.
Global Viewer can only be viewed by Internet Explorer on a PC.
Click either to open. See FIG. 4.
FIG. 1
NetLinx Master Navigation Menu
FIG. 2
Manage License Window - Add New License Key Section
FIG. 3
NetLinx Master Navigation Menu with Extron Device
FIG. 4
Extron Device Links
Opens the Manage License window
Available Extron device. The nomenclature
is Device Type : IP Address
is Device Type : IP Address
Extron Connection Settings
are not yet established.
are not yet established.