Rollei dcx400 User Guide
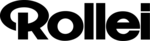
49
CONNECTING THE CAMERA TO THE COMPUTER
USING ARCSOFT PHOTOIMPRESSION
Windows Only
1. Connect the camera to the computer. (p.48)
2. Launch ArcSoft PhotoImpression software by
1. Connect the camera to the computer. (p.48)
2. Launch ArcSoft PhotoImpression software by
clicking on Start-Programs-ArcSoft Camera
Suite and choosing PhotoImpression from the
application list on your screen.
Suite and choosing PhotoImpression from the
application list on your screen.
3. When the Application opens.
4. Click on the [Camera/ Scanner] button.(a)
5. Click on the drop-down list under Select Source
4. Click on the [Camera/ Scanner] button.(a)
5. Click on the drop-down list under Select Source
and choose Rollei Camera.(b)
6. Click on the Camera/ Scanner
Icon. (c)
• A second window will appear
• A second window will appear
showing the contents (pictures) in the
memory card, and options on how to handle
them. (d)
memory card, and options on how to handle
them. (d)
7. Select the picture you would like to view, edit or
save by clicking on it. The selected image will be highlighted by a border. You may also click on Select All (f)
to choose all pictures.
to choose all pictures.
8. Click on Get Photos (e).
9. The pictures will then be added to your album at the bottom of the application (g). To access these, click
9. The pictures will then be added to your album at the bottom of the application (g). To access these, click
CLOSE on the Camera Controls windows. Double-click on the thumbnail to open.
10. You may now edit, save, print or further enhance your pictures using the buttons on the left hand side of the
screen. Please refer to ArcSoft's Software help section for a tutorial on all the features PhotoImpression
offers.
offers.
UNPLUGGING YOUR CAMERA FROM THE COMPUTER
Windows 98/98SE:
1. Double-click on My Computer.
2. Right-click on Removable Disk to display the menu.
3. Click on Eject in the menu.
4. Unplug the Mini-USB from the camera.
1. Double-click on My Computer.
2. Right-click on Removable Disk to display the menu.
3. Click on Eject in the menu.
4. Unplug the Mini-USB from the camera.
Windows ME/2000/XP:
1. Turn the camera off.
2. Click once on the "Unplug or Eject Hardware" icon on the right hand side of your task bar.
1. Turn the camera off.
2. Click once on the "Unplug or Eject Hardware" icon on the right hand side of your task bar.
(fig.1.1)
3. Select “Stop Rollei dcx400 USB Mass Storage Device”.
4. Click [OK] in the “Safe to Remove Hardware” prompt.
5. Unplug the Mini-USB from the camera. (fig.1.2)
4. Click [OK] in the “Safe to Remove Hardware” prompt.
5. Unplug the Mini-USB from the camera. (fig.1.2)
Macintosh:
1. Drag the “untitled” removable drive icon on the desktop to the Trash.
2. Unplug the Mini-USB cable from the camera.
1. Drag the “untitled” removable drive icon on the desktop to the Trash.
2. Unplug the Mini-USB cable from the camera.
fig.1.1
fig.1.2
Rollei dcx400 UGuide-E 2003:12:01 5:07 PM Page 49