Oregon Scientific ATC5K User Guide
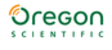
23
24
9. At this window click the “Yes” button.
10. Your hardware is now installed. Click “Finish”.
11. Once you click “Finish” the Video Capture Device will begin installing. Repeat the
above steps until that has been installed.
12. When in the Win2000 folder in the CD remember to select OSVid, not OSUsb.
13. Click “Next” after selecting the OS Video Camera.
14. Once you have finished installation your camera will be ready to use as a webcam.
XI) Webcam / USB mode
1. To use the Webcam function, whilst the mode is in File
, press “Menu” . This
will change the mode to Cam . Press “Confirm”
to select. Once selected the
computer will recognize the camera as a webcam.
2. While in either mode, to change to the other, users must disconnect from their PC
and reconnect going through the entire selection procedure again.
3. The camera will use power from the computer.
Note:
1. Videos will be saved in AVI format.
2. When the ATC5K is connected to the PC with an SD card inserted in the camera,
1. Videos will be saved in AVI format.
2. When the ATC5K is connected to the PC with an SD card inserted in the camera,
the “100ATC5K” folder will show the files on the SD card.
3. Webcam mode is not available with Apple Mac.
You can upload your recorded video footage to a MAC by connecting the ATC5K to
your MAC using the USB cable.
1. Turn the ATC5K on.
2. Connect the ATC5K to a MAC via the USB cable.
3. There are 2 modes available, File
your MAC using the USB cable.
1. Turn the ATC5K on.
2. Connect the ATC5K to a MAC via the USB cable.
3. There are 2 modes available, File
and Cam
. File
allows you to check the
files in the camera or SD card. Cam
is the webcam function.
4. “File”
appears on the ATC5K LCD screen, which means ATC5K is
connected to your MAC and files are available for review.
5. To choose to review Files in the Camera/SD card the user should press “Confirm”
Once selected the ATC5K drive appears in the [My Computer] folder.
*If you are connecting the camera to a MAC for the first time, the required driver is
installed automatically.
*If you are connecting the camera to a MAC for the first time, the required driver is
installed automatically.
ATC5K_manual-US0710.qxd 8/18/08 5:40 PM Page 14