Pentax Optio A40 Connection Guide
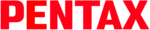
Overførsel af billeder på en pc med Windows-
operativsystem
operativsystem
Når digitalkameraet er sluttet til din Windows-pc, og der er tændt for kameraet, genkender pc’en
automatisk kameraet, og dialogboksen til bekræftelse af billedoverførsel (skærmbilledet Device Detector)
vises.
automatisk kameraet, og dialogboksen til bekræftelse af billedoverførsel (skærmbilledet Device Detector)
vises.
1
Tænd for mac’en.
2
Sluk for kameraet, og slut det til pc’en med USB-kablet.
Hvis der ikke er isat et SD-hukommelseskort i kameraet, overføres de billeder, der er lagret i den
indbyggede hukommelse, til computeren.
indbyggede hukommelse, til computeren.
3
Tænd for kameraet.
Skærmbilledet Device Detector vises automatisk.
Hvis skærmbilledet Device Detector ikke vises, kan du få vist og kopiere billederne ved at følge
fremgangsmåden i afsnittet ”Hvis skærmbilledet Device Detector ikke vises”.
Hvis skærmbilledet Device Detector ikke vises, kan du få vist og kopiere billederne ved at følge
fremgangsmåden i afsnittet ”Hvis skærmbilledet Device Detector ikke vises”.
4
Kontrollér, at [Acquire images from the device with
ACDSee] er markeret, og klik på [OK].
ACDSee] er markeret, og klik på [OK].
5
Klik på [Next].
6
Du skal sikre dig, at [Always prompt for which files to
copy] er valgt under indstillingerne for filer, og at [Use
custom settings] er valgt under indstillingerne for File
Name (filnavn) og Save Destination (lagringsdestination).
Klik herefter på [Settings] til højre.
copy] er valgt under indstillingerne for filer, og at [Use
custom settings] er valgt under indstillingerne for File
Name (filnavn) og Save Destination (lagringsdestination).
Klik herefter på [Settings] til højre.
7
Angiv navnet og lagringsdestinationen for billedet, og klik
på [OK].
på [OK].
8
Klik på [Next].
9
Vælg et billede, der skal kopieres, og klik på [Next].
Billedet kopieres til pc’en.
10
Klik på [Finish].
Browseren i ACDSee for PENTAX 3.0 starter.
Hvis skærmbilledet Device Detector ikke vises
4
Dobbeltklik på ikonet [ACDSee for PENTAX 3.0] på
skrivebordet.
skrivebordet.
5
Dobbeltklik på [My Computer].
6
Dobbeltklik på [Removable Disk].
7
Dobbeltklik på mappen [DCIM].
Billeder gemmes i mappen [xxxPENTX], hvor ”xxx” er et mappenummer
på tre cifre.
Hvis ”Date” (dato) er indstillet som ”Folder Name” (mappenavn) i
”H Indstilling”-menuen, vises et mappenavn for hver dag (med 26. januar
som eksempel ville mappenavnet være: ”trecifret mappenummer_0126”).
på tre cifre.
Hvis ”Date” (dato) er indstillet som ”Folder Name” (mappenavn) i
”H Indstilling”-menuen, vises et mappenavn for hver dag (med 26. januar
som eksempel ville mappenavnet være: ”trecifret mappenummer_0126”).
8
Vælg de mapper, du vil kopiere over på pc’en.
9
Vælg [Copy To Folder…] i menuen [Edit].
Skærmbilledet Copy Files vises.
10
Angiv destinationsmappen.
11
Klik på [OK].
Billedet kopieres til pc’en.
1
Dobbeltklik på ikonet
[Sikker fjernelse af hardware]
på værktøjslinjen.
Skærmbilledet Sikker fjernelse af hardware vises.
2
Klik på [USB-lagerenhed], og klik derefter på [Stop].
Skærmbilledet Stop en hardwareenhed vises.
3
Klik på [USB-lagerenhed], og klik derefter på [OK].
Der vises en meddelelse, som angiver, at det er sikkert at fjerne hardwaren.
4
Klik på [OK].
5
Tag USB-kablet ud af kameraet og pc’en.
Overførsel af billeder til en mac
1
Tænd for mac’en.
2
Sluk for kameraet, og slut det til mac’en med USB-kablet.
Hvis der ikke er isat et SD-hukommelseskort i kameraet, overføres de billeder, der er lagret
i den indbyggede hukommelse, til Mac’en.
i den indbyggede hukommelse, til Mac’en.
3
Tænd for kameraet.
Kameraet genkendes som [NO_NAME] ([untitled] ved Mac OS 9) på skrivebordet. Du kan
omdøbe drevet efter behov.
omdøbe drevet efter behov.
4
Angiv, hvor billederne skal gemmes, sørg for, at feltet
[Launch ACDSee] er markeret, og klik på [Download].
[Launch ACDSee] er markeret, og klik på [Download].
Efter billederne er blevet kopieret til din Macintosh, starter browser for
ACDSee for PENTAX.
ACDSee for PENTAX.
1
Træk [NO_NAME] på skrivebordet til papirkurven.
Hvis SD-hukommelseskortet er navngivet, skal ikonet med det pågældende navn trækkes hen på
papirkurven.
papirkurven.
2
Tag USB-kablet ud af mac’en og kameraet.
Tilslutning af kameraet til en pc
• Når du tilslutter USB-kablet til kameraet, skal du være opmærksom på, at mærkerne på kameraet
og kablet skal passe til hinanden.
• Aktiveringslampen på bagsiden af kameraet blinker, mens kameraet er tilsluttet til en pc med USB-kablet.
Du må ikke slukke for strømmen eller fjerne kablet imens.
Overførsel af billeder
Hvis SD-hukommelseskortet er navngivet, vises navnet på dette i stedet for [Removable Disk] (Ikke-
permanent disk). For et nyt SD-hukommelseskort, der ikke er formateret på kameraet, vises muligvis
producentens navn eller modelnummeret.
permanent disk). For et nyt SD-hukommelseskort, der ikke er formateret på kameraet, vises muligvis
producentens navn eller modelnummeret.
3
2
Frakobling af kameraet fra pc’en
• Hvis kameraet (”Removable Disk” – Ikke-permanent disk) benyttes af et program som f.eks.
ACDSee for PENTAX 3.0, må kameraet ikke frakobles, før programmet er afsluttet.
• Kameraet skifter automatisk til visningsfunktion, når USB-kablet frakobles.
Tilslutning af kameraet til en Mac
• Hvis SD-hukommelseskortet har en navnemærkat, vises navnet på denne i stedet for [NO_NAME].
For et nyt SD-hukommelseskort, der ikke er formateret på kameraet, vises muligvis producentens
navn eller modelnummeret.
• Aktiveringslampen på bagsiden af kameraet blinker, mens kameraet er tilsluttet til en pc med USB-kablet.
Du må ikke slukke for strømmen eller fjerne kablet imens.
Overførsel af billeder
• Når [Delete images from device] er markeret, slettes billeder fra kameraet, når overførslen er afsluttet.
• Selv om billederne ikke overføres, kan de vises direkte på Mac’en via et kamera, som sluttes
til Mac’en.
• Overfør billederne til Mac’en for at redigere dem.
Frakobling af kameraet fra mac’en
• Hvis kameraet (”Removable Disk”) benyttes af et program som f.eks. ACDSee for PENTAX,
må kameraet ikke frakobles, før programmet er afsluttet.
• Kameraet skifter automatisk til visningsfunktion, når USB-kablet frakobles.
Vælg mappe
Brug af softwaren
ACDSee for PENTAX 3.0 gør det muligt at få vist, redigere, håndtere, søge efter, dele og udskrive billeder.
Start af ACDSee for PENTAX 3.0
1
Dobbeltklik på ikonet [ACDSee for PENTAX 3.0]
på skrivebordet.
på skrivebordet.
ACDSee starter, og hovedvinduet, der kaldes browseren, vises.
ACDSee-browserbrugerflade
A Menulinje
Du kan få adgang til de forskellige menukommandoer.
B Værktøjslinje
Giver hurtig adgang til genveje til hyppigt brugte værktøjer og funktioner.
C Folders-rude
Viser mappekonfigurationen på din computer. Når du gennemser en mappe, vises indholdet
i mappen i File List-ruden.
i mappen i File List-ruden.
D Preview-rude
Viser det billede eller den mediefil, der blev valgt i File List-ruden. Du kan ændre det viste billedes
størrelse eller afspille mediefilen.
størrelse eller afspille mediefilen.
E File List-rude
Viser indholdet af den aktuelt valgte mappe eller resultatet af den seneste søgning eller med andre
ord den fil eller mappe, som svarer til søgningen. Det er den eneste rude, som altid vises i browseren,
og den kan ikke skjules eller lukkes.
ord den fil eller mappe, som svarer til søgningen. Det er den eneste rude, som altid vises i browseren,
og den kan ikke skjules eller lukkes.
F
Categories-ruden
Filer der hører til kategorier, værdier, auto-kategorier og specielle elementer vises på en liste.
Brug værktøjslinjen til hurtigvalg (kolonnen med afkrydsningsbokse til venstre for ruden med mapper
og kategorier) for at blande og vælge kategorier, værdier, auto-kategorier og specielle elementer.
Filer der hører til kategorier, værdier, auto-kategorier og specielle elementer vises på en liste.
Brug værktøjslinjen til hurtigvalg (kolonnen med afkrydsningsbokse til venstre for ruden med mapper
og kategorier) for at blande og vælge kategorier, værdier, auto-kategorier og specielle elementer.
G Image Basket-rude
Viser de filer, der er valgt i File List-ruden. Ved at vælge billeder og filer og overføre dem til Image
Basket-ruden kan du anvende redigerings- og opretningsfunktionerne på billeder fra forskellige
mapper og kategorier.
Basket-ruden kan du anvende redigerings- og opretningsfunktionerne på billeder fra forskellige
mapper og kategorier.
H Statuslinje
Viser oplysninger og egenskaber for den valgte fil.
Brug af hjælp-siderne
Du kan finde en mere detaljeret beskrivelse af hver funktion på hjælp-siderne.
1
Klik på [Hjælp]-knappen på værktøjslinjen.
Hjælp-skærmbilledet vises.
2
Dobbeltklik på det ønskede emne.
ACDSee Showroom viser et diasshow med dine yndlingsbilleder i et lille vindue på skrivebordet. Du kan
starte op til 16 diasshows på én gang.
starte op til 16 diasshows på én gang.
ACDSee Showroom er forudindstillet til at vise diasshow-vinduet oven på andre programmer. Du kan
også indstille ACDSee Showroom-vinduet til at starte automatisk, når computeren starter. Du behøver
ikke åbne ACDSee for at bruge ACDSee Showroom.
også indstille ACDSee Showroom-vinduet til at starte automatisk, når computeren starter. Du behøver
ikke åbne ACDSee for at bruge ACDSee Showroom.
Sådan laver du et diasshow på dit skrivebord med ACDSee Showroom
1
Åbn ACDSee og find den mappe, der indeholder de billeder, som du vil føje til
diasshowet.
diasshowet.
2
Vælg [Create ACDSee Showroom] fra [Create]-menuen.
Diasshowet starter med det samme.
Du kan finde detaljerede anvisninger i hjælp-filen.
Du kan finde detaljerede anvisninger i hjælp-filen.
Brug af ACDSee for PENTAX
ACDSee for PENTAX gør det muligt at få vist, håndtere, søge efter, dele og udskrive billeder.
Start af ACDSee for PENTAX
1
Dobbeltklik på mappen [ACDSee] i mappen [Applications].
2
Dobbeltklik på ikonet [ACDSee for PENTAX].
ACDSee starter, og hovedvinduet, der kaldes browseren, vises.
ACDSee-browserbrugerflade
A Menulinje
Du kan få adgang til de forskellige menukommandoer.
B Værktøjslinje
Giver hurtig adgang til genveje til hyppigt brugte værktøjer og funktioner.
C Folders-rude
Viser mappekonfigurationen på din computer. Når du gennemser en mappe, vises indholdet
i mappen i File List-ruden.
i mappen i File List-ruden.
D Preview-rude
Viser det billede eller den mediefil, der blev valgt i File List-ruden. Du kan ændre det viste billedes
størrelse eller afspille mediefilen.
størrelse eller afspille mediefilen.
E Favorites-rude
Du kan tilføje hyppigt brugte elementer (mapper osv.).
F
File List-rude
Viser indholdet af den aktuelt valgte mappe eller resultatet af den seneste søgning eller med andre
ord den fil eller mappe, som svarer til søgningen. Det er den eneste rude, som altid vises i browseren,
og den kan ikke skjules eller lukkes.
Viser indholdet af den aktuelt valgte mappe eller resultatet af den seneste søgning eller med andre
ord den fil eller mappe, som svarer til søgningen. Det er den eneste rude, som altid vises i browseren,
og den kan ikke skjules eller lukkes.
G Statuslinje
Viser oplysninger og egenskaber for den valgte fil.
Brug af hjælp-siderne
Du kan finde en mere detaljeret beskrivelse af hver funktion på hjælp-siderne.
1
Vælg [ACDSee™ Help] under [Help] på menulinjen.
Hjælp-skærmbilledet vises.
2
Klik på det ønskede emne.
Brug af ACDSee for PENTAX 3.0
Sådan bruger du ACDSee Showroom
A
C
D
B
F
E
G
H
A
C
D
E
B
F
G
Windows
Trin 5
Windows
Trin 4
Macintosh
Trin 4
Macintosh
Trin 5