Kenwood DNX874S Owner's Manual
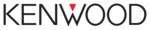
About ecoChallenge
ecoChallenge helps you maximize the
vehicle fuel economy by scoring your driving
habits. The higher your ecoChallenge
scores, the more fuel you have saved.
ecoChallenge collects data and calculates a
score whenever your vehicle is moving.
Viewing ecoChallenge Scores
Select Apps > ecoRoute™ >
ecoChallenge.
About the ecoChallenge Score
The leaf color on the ecoChallenge icon
changes depending on your performance in
the challenge.
Overall: Displays an average of the speed,
Overall: Displays an average of the speed,
acceleration, and braking score.
Speed: Displays your score for driving your
vehicle at the optimal speed for
conserving fuel.
Acceleration: Displays your score for
smooth and gradual acceleration. You
lose points for rapid acceleration.
Braking: Displays your score for smooth
and gradual braking. You lose points for
hard braking.
Resetting the ecoChallenge Scores
1
Select Apps > ecoRoute™ >
ecoChallenge.
2
Select > Reset.
3
Select Yes.
Viewing Fuel Economy Information
1
Select Apps > ecoRoute™ > Fuel
Economy.
2
Select a section of the graph to zoom in.
Mileage Reports
Mileage reports provide the distance, the
time, the average fuel economy, and the fuel
cost of navigating to a destination.
A mileage report is created for every route
A mileage report is created for every route
that you drive. If you stop a route on your
device, a mileage report is created for the
distance you traveled.
Exporting a Mileage Report
1
Connect a USB mass storage device to
your KENWOOD unit.
2
Select Apps > ecoRoute™ > Mileage
Report.
3
Select Export to export and save a report
to the USB mass storage device.
Resetting ecoRoute Information
1
Select Apps > ecoRoute™ > Vehicle
Profile.
2
Select Reset.
3
Select Yes.
Planning a Trip
You can use the trip planner to create and
save a trip with multiple destinations.
1
Select Apps > Trip Planner.
2
Select New Trip.
3
Select Select Start Location.
4
Search for a location (
).
5
Select Select.
6
To add additional locations, select .
7
Search for a location.
8
Select Select.
9
Select Next.
10
Enter a name, and select Done.
Scheduling a Trip
You can add scheduling information to each
location in your trip, including the desired
arrival time and layover duration at each
location. This can help you plan your
departure to reach locations in your trip on
time.
1
Select Apps > Trip Planner.
2
Select a trip.
3
Select a location.
4
Select Departure Time or Arrival Time.
5
Select a date and time, and select Save.
6
Select Duration.
7
Select the amount of time you intend to
spend at the location, and select Save.
8
If necessary, repeat steps 3 through 7 for
each location.
Navigating to a Saved Trip
1
Select Apps > Trip Planner.
2
Select a saved trip.
3
Select Go!.
4
Select your next destination.
Using the Apps
9