Parallels Desktop 6.0 f/ Mac, 1000+u, IT PDFM6XL-05-IT User Manual
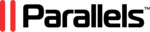
Product codes
PDFM6XL-05-IT
Starting Parallels Desktop
16
The Welcome Window
The Welcome window provides you with a fast access to the most common Parallels Desktop
dialogs and assistants.
dialogs and assistants.
If you want to start working with the virtual machines already registered in Parallels Desktop,
click Use your Virtual Machines.
click Use your Virtual Machines.
Note: Later on, if you do not want to see the Welcome window again, just clear the Show at
startup check-box at the left bottom corner of the window.
startup check-box at the left bottom corner of the window.
From the Welcome window, you can navigate between the following options:
New Windows Installation. This option allows you to launch New Virtual Machine Assistant
to create a virtual machine with a Windows, Linux, or Mac OS X operating system.
Migrate Windows from PC. This option allows you to transfer the whole of a physical
Windows or Linux computer to a Parallels virtual machine running on your Mac. The source
computer data will be transferred using Parallels Transporter. To learn more about this
utility, refer to Parallels Transporter User's Guide.
computer data will be transferred using Parallels Transporter. To learn more about this
utility, refer to Parallels Transporter User's Guide.
Use your Virtual Machines. If you have any virtual machines registered in Parallels Desktop,
this option opens the Parallels Virtual Machines list (p. 27) with these virtual machines. If you
have no virtual machines registered in Parallels Desktop, this option launches New Virtual
Machine Assistant.
have no virtual machines registered in Parallels Desktop, this option launches New Virtual
Machine Assistant.
You can open and view the Parallels Desktop brief tutorials on the Parallels website by clicking
the Watch Video Tutorials button.
the Watch Video Tutorials button.