Texas Instruments TINAVWC2 User Manual
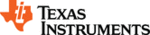
48
Managing student accounts
6.
If you want the student to create his or her own password, select
Student Chooses
.
-or-
If you want to create a specific password for the student, select the
blank password entry box and enter a new password.
blank password entry box and enter a new password.
7.
Click
OK
.
The TI-Nspire™ Navigator™ system resets the student’s password.
8.
The next time the student logs in:
•
If you selected Student Chooses, instruct the student to enter a
password of his or her choosing.
password of his or her choosing.
•
If you created a password for the student, tell the student the
new password.
new password.
Checking student login status
The TI-Nspire™ Navigator™ classroom learning system lets you view the
students’ login status from the Classroom tab. The color of the icon by
your students’ display names indicates their login status as well as the
class status:
students’ login status from the Classroom tab. The color of the icon by
your students’ display names indicates their login status as well as the
class status:
Arranging the seating chart
Initially, the Classroom tab arranges the students in the Seating Chart
view in the order that you added them. However, you can rearrange the
students so that they have the same seating arrangement in the
Classroom tab as they do in your actual classroom. You can rearrange the
seating chart at any time.
view in the order that you added them. However, you can rearrange the
students so that they have the same seating arrangement in the
Classroom tab as they do in your actual classroom. You can rearrange the
seating chart at any time.
To arrange students in the seating chart
1.
Select the students’ class.
Icon
Class status
Student status
Color
Class session not
started.
started.
N/A
Grey
Class session started.
Student not logged
in.
in.
Light blue
Class session started.
Student logged in.
Dark blue
TI-Navigator_Help_PRINT.book Page 48 Tuesday, January 26, 2010 10:29 AM