AMX WAP250G User Manual
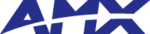
SAP2315A
802.11b/g Access Point
802.11b/g Access Point
Quick Installation Guide
SAP2315A
E062006-EK-R01
FEGFT2315000E
E062006-EK-R01
FEGFT2315000E
INTRODUCTION
Package Checklist
The 802.11b/g Access Point package includes:
• Access Point
• One Category 5 network cable
• One AC power adapter
• This Installation Guide
• Management Guide CD
Inform your dealer if there are any incorrect, missing or damaged parts. If
possible, retain the carton, including the original packing materials. Use
them again to repack the product in case there is a need to return it.
possible, retain the carton, including the original packing materials. Use
them again to repack the product in case there is a need to return it.
Power Connector
The access point does not have a power switch. It is powered on when
connected to the AC power adapter, and the power adapter is connected
to a power source. The power adapter automatically adjusts to any
voltage between 100-240 volts at 50 or 60 Hz. No voltage range settings
are required.
connected to the AC power adapter, and the power adapter is connected
to a power source. The power adapter automatically adjusts to any
voltage between 100-240 volts at 50 or 60 Hz. No voltage range settings
are required.
Hardware Description
Ethernet LAN
RJ-45 Port
Power
Socket
Antenna
Reset Button
Top Panel
Bottom Panel
LED Indicators
The access point includes three status LED indicators, as described in
the following figure and table.
the following figure and table.
LED
Status
Description
POWER
On Green
Indicates that the system is working normally.
WLAN
On/Flashing Green Indicates the 802.11g radio is enabled and
transmitting or receiving data through wireless links.
The flashing rate is proportional to network activity.
Off
Indicates the 802.11g radio is disabled.
ETHERNET On/Flashing Green Indicates a valid link on the Ethernet port and that the
access point is transmitting or receiving data. The
flashing rate is proportional to network activity.
Off
The Ethernet port has no valid link.
Power
802.11g Wireless
Link/Activity
Ethernet Link/
Activity
INTRODUCTION
Ethernet Port
The access point has one 10BASE-T/100BASE-TX RJ-45 port that can be
attached directly to 10BASE-T/100BASE-TX LAN segments. These
segments must conform to the IEEE 802.3-2005 specifications.
This port supports automatic MDI/MDI-X operation, so you can use
straight-through cables for all network connections to PCs, switches, or
hubs.
attached directly to 10BASE-T/100BASE-TX LAN segments. These
segments must conform to the IEEE 802.3-2005 specifications.
This port supports automatic MDI/MDI-X operation, so you can use
straight-through cables for all network connections to PCs, switches, or
hubs.
Reset Button
The Reset button is used to restart the access point or restore the factory
default configuration. If you hold down the button for less than 5 seconds,
the access point will perform a hardware reset. If you hold down the
button for 5 seconds or more, any configuration changes you may have
made are removed, and the factory default configuration is restored to the
access point.
default configuration. If you hold down the button for less than 5 seconds,
the access point will perform a hardware reset. If you hold down the
button for 5 seconds or more, any configuration changes you may have
made are removed, and the factory default configuration is restored to the
access point.
4.
Observe the Indicator LEDs – When you power on the access
point verify that the POWER LED turns on and that the other LED
indicators start functioning as described under ”LED Indicators”.
point verify that the POWER LED turns on and that the other LED
indicators start functioning as described under ”LED Indicators”.
5.
Connect the Ethernet Cable – The access point can be
connected to any 10 or 100 Mbps Ethernet network device, such
as a hub or a switch. Connect your network to the RJ-45 port on
the back panel using category 3, 4, or 5 UTP Ethernet cable.
When the access point and the connected device are powered on,
the ETHERNET LED should turn on indicating a valid network
connection. If the ETHERNET LED fails to turn on, refer to
“Troubleshooting”.
connected to any 10 or 100 Mbps Ethernet network device, such
as a hub or a switch. Connect your network to the RJ-45 port on
the back panel using category 3, 4, or 5 UTP Ethernet cable.
When the access point and the connected device are powered on,
the ETHERNET LED should turn on indicating a valid network
connection. If the ETHERNET LED fails to turn on, refer to
“Troubleshooting”.
Note: The RJ-45 port on the access point supports automatic MDI/MDI-X
operation, so you can use straight-through cables for all network
connections to PCs, switches, or hubs.
connections to PCs, switches, or hubs.
Access Point Configuration
The access point can be configured by connecting a PC to its Ethernet
port and accessing the web interface. The default IP address of the
access point is 192.168.1.20, with login user name “admin” and no
default password.
port and accessing the web interface. The default IP address of the
access point is 192.168.1.20, with login user name “admin” and no
default password.
For more information, refer to the Management Guide.
To install the Access Point, follow these steps:
1.
Select a Site – Choose a proper place for the access point. In
general, the best location is at the center of your wireless coverage
area, within line of sight of all wireless devices. For optimum
performance, consider these points:
general, the best location is at the center of your wireless coverage
area, within line of sight of all wireless devices. For optimum
performance, consider these points:
• Mount the access point as high as possible above any obstructions
in the coverage area.
• Avoid mounting next to or near building support columns or other
obstructions that may cause reduced signal or null zones in parts of
the coverage area.
the coverage area.
• Mount away from any signal absorbing or reflecting structures (such
as those containing metal).
• Avoid radio interference by mounting away from other 2.4 GHz
devices, such as other 802.11b or g wireless devices, regular
cordless phones, and microwave ovens.
cordless phones, and microwave ovens.
2.
Mount the Access Point – The access point is designed to be
mounted on any horizontal surface, such as a desktop.
mounted on any horizontal surface, such as a desktop.
3.
Connect the Power Cord – Connect the power adapter to the
access point, and plug the power adapter into an AC power outlet.
access point, and plug the power adapter into an AC power outlet.
Caution: Use ONLY the power adapter supplied with the access point.
Otherwise, the product may be damaged.
HARDWARE INSTALLATION