Wiley InDesign CS3 For Dummies 978-0-470-11865-8 User Manual
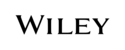
Product codes
978-0-470-11865-8
Choosing the right tools for the job
Depending on what you’re trying to do with InDesign at any given moment,
you may or may not immediately know which tool to use. If, for example, you
maintain fairly precise layout standards throughout a document, using
master pages is the way to keep your work in order. Using styles is the best
solution if you want to apply standard character and paragraph formatting
throughout a document. When you work with one-of-a-kind documents, on
the other hand, it doesn’t make much sense to spend time designing master
pages and styles — it’s easier just to format elements as you create them.
you may or may not immediately know which tool to use. If, for example, you
maintain fairly precise layout standards throughout a document, using
master pages is the way to keep your work in order. Using styles is the best
solution if you want to apply standard character and paragraph formatting
throughout a document. When you work with one-of-a-kind documents, on
the other hand, it doesn’t make much sense to spend time designing master
pages and styles — it’s easier just to format elements as you create them.
For example, you can create drop caps (large initial letters set into a para-
graph of type, like the drop cap that starts each chapter in this book) as a
character option in the Character panel, or you can create a paragraph style
(formatting that you can apply to whole paragraphs, ensuring that the same
formatting is applied each time) that contains the drop-cap settings, and then
apply that style to the paragraph containing the drop cap. Which method you
choose depends on the complexity of your document and how often you
need to perform the action. The more often you find yourself taking a set of
steps, the more often you should use a global tool (like character and para-
graph styles) to accomplish the task.
graph of type, like the drop cap that starts each chapter in this book) as a
character option in the Character panel, or you can create a paragraph style
(formatting that you can apply to whole paragraphs, ensuring that the same
formatting is applied each time) that contains the drop-cap settings, and then
apply that style to the paragraph containing the drop cap. Which method you
choose depends on the complexity of your document and how often you
need to perform the action. The more often you find yourself taking a set of
steps, the more often you should use a global tool (like character and para-
graph styles) to accomplish the task.
Fortunately, you don’t need to choose between global and local tools while
you’re in the middle of designing a document. You can always create styles
from existing formatting later. You can also add elements to a master page if
you start to notice that you need them to appear on every page.
you’re in the middle of designing a document. You can always create styles
from existing formatting later. You can also add elements to a master page if
you start to notice that you need them to appear on every page.
13
Chapter 1: Understanding InDesign Ingredients
What to do when you make a mistake
InDesign is a very forgiving program. If you
make a mistake, change your mind, or work
yourself into a complete mess, you don’t have to
remain in your predicament or save your work.
InDesign offers several escape routes. You can
make a mistake, change your mind, or work
yourself into a complete mess, you don’t have to
remain in your predicament or save your work.
InDesign offers several escape routes. You can
Undo your last action by choosing
Edit➪Undo or pressing
Ô+Z or Ctrl+Z.
(Some actions, particularly actions such as
scrolling that do not affect any items or the
underlying document structure, cannot be
undone.) You can undo multiple actions in
the reverse order in which they were done
scrolling that do not affect any items or the
underlying document structure, cannot be
undone.) You can undo multiple actions in
the reverse order in which they were done
by repeatedly choosing Edit➪Undo or
pressing
pressing
Ô+Z or Ctrl+Z; each time you
undo, the previous action is undone.
Redo an action you’ve undone by choosing
Edit➪Redo or pressing Shift+
Ô+Z or
Ctrl+Shift+Z. Alternatively, choosing Undo
and Redo is a handy way of seeing a
before/after view of a particular change. As
with undo, you can redo multiple undone
actions in the reverse of the order in which
they were undone.
and Redo is a handy way of seeing a
before/after view of a particular change. As
with undo, you can redo multiple undone
actions in the reverse of the order in which
they were undone.
05_118658 ch01.qxp 3/28/07 1:03 AM Page 13