Wiley Mastering AutoCAD for Mac 978-0-470-93234-6 User Manual
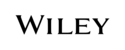
Product codes
978-0-470-93234-6
4
|
Chapter 1 Exploring thE AutoCAD intErfACE
Launching AutoCAD
If you have already installed AutoCAD (see Appendix B on the book's website) and are ready to
jump in and take a look, click the AutoCAD icon in the Dock. AutoCAD opens and displays a
blank default document named Drawing1.dwg.
jump in and take a look, click the AutoCAD icon in the Dock. AutoCAD opens and displays a
blank default document named Drawing1.dwg.
If you’re using the trial version, you’ll see the Product License Activation window after you
click the AutoCAD icon. This window shows you the number of days you have left in the trial
version. It also enables you to activate the product if you purchase a license. Click the Try button
to continue to the blank default document.
version. It also enables you to activate the product if you purchase a license. Click the Try button
to continue to the blank default document.
Now let’s look at the AutoCAD application in detail. Don’t worry if it seems like a lot of infor-
mation. You don’t have to memorize it, but by looking at all the parts, you’ll be aware of what is
available in a general way.
available in a general way.
The AutoCAD Application
The AutoCAD program window is divided into seven parts:
Menu bar
•u
Layers palette
•u
Properties Inspector palette
•u
Tool Sets palette
•u
Drawing area
•u
Command Line palette
•u
Status bar
•u
Figure 1.1 shows a typical layout of the AutoCAD application. You can organize the
AutoCAD palettes into any arrangement you want, but while you’re learning AutoCAD you
may want to leave the default arrangement in place.
may want to leave the default arrangement in place.
Figure 1.1
A typical arrange-
ment of the Auto-
CAD application
ment of the Auto-
CAD application
Layers palette
Menu bar
Tool Sets palette
Drawing area
Command Line palette
Properties Inspector palette
Status bar
932346c01.indd 4
10/18/10 2:16:00 PM