Apotop DW17 DW-17 User Manual
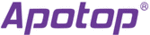
Product codes
DW-17
Bilder von der SD-Speicherkarte oder von einem USB-Stick herunterladen
Um Bilder von der im „Wi-Reader Pro“ eingesteckten SD-Speicherkarte oder USB-Stick auf
Um Bilder von der im „Wi-Reader Pro“ eingesteckten SD-Speicherkarte oder USB-Stick auf
ein iPad (oder iPhone/iPod) herunterzuladen, so nehmen Sie zunächst alle Geräte in Betrieb
und melden das iPad am WLAN des „Wi-Reader Pro“ an, wie auf der vorangegangenen Seite
beschrieben.
Starten Sie die App des „Wi-Reader Pro“.
Starten Sie die App des „Wi-Reader Pro“.
Bild 4
Hat der „Wi-Reader Pro“ keine SD-Speicherkarte bzw. keinen USB-Stick erkannt, so
erscheint eine entsprechende Fehlermeldung.
Je nachdem, welche Dateien Sie von der SD-Speicherkarte bzw. dem USB-Stick herunterla-
den wollen, wählen Sie den entsprechenden Dateityp. Um beispielsweise Bilder einer Digital-
kamera von einer SD-Speicherkarte herunterzuladen, wählen Sie „Fotos“.
Bei der Auswahl von „Videos“, „Fotos“, „Musik“ oder „Dokumente“ werden nur dieje-
nigen Dateien angezeigt, die die App abspielen oder darstellen kann.
Wenn Sie dagegen „Ordner-Ansicht“ auswählen, so erscheinen alle Dateien und
Verzeichnisse, die sich auf SD-Speicherkarte bzw. dem USB-Stick befinden.
Je nach Datenmenge auf SD-Speicherkarte bzw. USB-Stick dauert es etwas, bis die
Dateien angezeigt werden.
Bild 5
In Bild 5 wurde „Fotos“ ausgewählt, daraufhin erscheinen alle verfügbaren Bilder (Dateiformate
JPG, BMP, PNG oder GIF).
Verschieben Sie die Anzeigeliste (links in Bild 5) nach oben und unten; durch Berühren eines
Verschieben Sie die Anzeigeliste (links in Bild 5) nach oben und unten; durch Berühren eines
Bildes wird dieses rechts angezeigt.
Um die Dateien für die Anzeigeliste neu einzulesen, ziehen Sie die Anzeigeliste ganz
nach unten, bis am oberen Rand der Anzeigeliste „pull to refresh.....“ erscheint.
„Wischen“ Sie das Bild nach links oder rechts, so erscheint das nächste oder letzte Bild. Je
nach Dateigröße dauert der Ladevorgang etwas. Vergrößern Sie das Bild mit zwei Fingern, so
wie bei iOS üblich.
Über ein kleines Pfeilsymbol im oberen Rand der App kann das Bild auf den gesamten Bild-
Über ein kleines Pfeilsymbol im oberen Rand der App kann das Bild auf den gesamten Bild-
schirm vergrößert werden bzw. wieder verkleinert werden. Berühren Sie die Schaltfläche „Alle
anzeigen“, so erscheinen alle verfügbaren Bilder als kleine Vorschaubilder.
Um die Bilder in den Foto-Ordner des iPads (oder iPhone/iPod) herunterzuladen, berühren Sie
Um die Bilder in den Foto-Ordner des iPads (oder iPhone/iPod) herunterzuladen, berühren Sie
die Schaltfläche „Edit“.
Bild 6
Wählen Sie die Bilder aus, die Sie von der SD-Speicherkarte oder einem USB-Stick herunter-
laden wollen. Diese werden beim Berühren farbig markiert:
Bild 7
Haben Sie alle gewünschten Bilder ausgewählt, berühren Sie unten links das Pfeil-Symbol.
Bild 8
Wählen Sie jetzt die gewünschte Funktion:
• „Speichern in Bibliothek“: Die Bilder werden direkt in das Fotozeichnis des iPads (oder
• „Speichern in Bibliothek“: Die Bilder werden direkt in das Fotozeichnis des iPads (oder
iPhone/iPod) kopiert. Dort stehen sie für weitere Anwendungen zur Verfügung (z.B. Bildbear-
beitung usw.).
• „Herunterladen“: Die Bilder werden in der Medienbibliothek der App gespeichert. Ein Be-
trachten der Bilder (oder auch das Löschen) ist nur über die App selbst möglich!
• „Löschen“: Das Bild wird von der SD-Speicherkarte bzw. dem USB-Stick gelöscht. Diese
Funktion kann beispielsweise genutzt werden, um unbrauchbare Bilder schnell aussortieren
zu können und den Platz auf der SD-Speicherkarte oder dem USB-Stick freizugeben.
• „Zurück“: Die App wechselt zurück zur Auswahl der Bilder, siehe Bild 7.
Wird nur ein einzelnes Bild ausgewählt, so erscheinen zwei weitere Schaltflächen:
Bild 9
• „Exportieren“: Nach dem Herunterladen des Bildes werden alle Apps angezeigt, in die das
Bild exportiert werden kann (z.B. in eine Bildverarbeitung). Berühren Sie die gewünschte
App, so startet diese automatisch und das zuvor ausgewählte Bild wird von der App impor-
tiert.
• „Dateiname ändern“: Nach der Auswahl dieser Schaltfläche wird die Bildschirmtastatur ein-
geblendet und Sie können dem zuvor ausgewählten Bild einen anderen Dateinamen geben.
Um zum Hauptbildschirm (siehe Bild 3 bzw. Bild 4) zurückzugelangen, berühren Sie im Display
die Schaltfläche „Wi-Reader“.