Microchip Technology MPLAB Starter Kit for PIC18F MCU DM180021 DM180021 User Manual
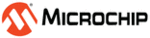
Product codes
DM180021
Developing an Application
© 2009 Microchip Technology Inc.
DS51852A-page 19
3.3.1
Editing Application Code
To view application code so that it may be edited, do one of the following:
• Select Edit>New to create new code or Edit>Open to search for and open an
existing code file.
• Double-click on a file in the Project window to open an existing code file. See an
example Project window in Figure 3-4.
FIGURE 3-4:
EXAMPLE PROJECT
For more information on using the editor to create and edit code, see MPLAB IDE
Editor Help.
Editor Help.
3.3.2
Using Breakpoints and Mouseovers
To set a breakpoint in code, use one of the following methods:
• Double-Click in Gutter: Double-click in the window gutter next to the line of code
where you want the breakpoint. Double-click again to remove the breakpoint.
• Pop-up Menu: Place the cursor over the line of code where you want the break-
point. Then, right click to pop up a menu and select “Set Breakpoint”. Once a
breakpoint is set, “Set Breakpoint” will become “Remove Breakpoint” and “Disable
Breakpoint”. Other options on the pop-up menu under Breakpoints are for
deleting, enabling or disabling all breakpoints.
breakpoint is set, “Set Breakpoint” will become “Remove Breakpoint” and “Disable
Breakpoint”. Other options on the pop-up menu under Breakpoints are for
deleting, enabling or disabling all breakpoints.
• Breakpoint Dialog: Open the Breakpoint dialog (Debugger>Breakpoints) to set,
delete, enable or disable breakpoints. See MPLAB IDE Help for more information
on this dialog.
on this dialog.
A breakpoint set in code appears as a red “stop sign” with a “B”. Once code is halted,
hovering over variables pops up the current value of those variables (Figure 3-5).
hovering over variables pops up the current value of those variables (Figure 3-5).
Note:
This feature must be set up. From the menu bar, select Edit>Properties;
from the Properties dialog, select the Tooltips tab and then click the
checkbox for “Enable Variable Mouseover Values”.
from the Properties dialog, select the Tooltips tab and then click the
checkbox for “Enable Variable Mouseover Values”.