Microchip Technology PICkit 3 Starter Kit DV164130 DV164130 User Manual
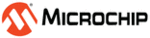
Product codes
DV164130
PICkit™ 3 USER’S GUIDE
© 2009 Microchip Technology Inc.
DS51795A-page 27
Chapter 4. General Setup
4.1
INTRODUCTION
How to get started using the PICkit 3 programmer/debugger is discussed.
4.2
STARTING THE MPLAB IDE SOFTWARE
After installing the MPLAB IDE software (Section 3.2 “Installing the Software”),
invoke it by using any of these methods:
invoke it by using any of these methods:
• Select Start>Programs>Microchip>MPLAB IDE vx.xx>MPLAB IDE, where vx.xx is
the version number.
• Double click the MPLAB IDE desktop icon.
• Execute the file mplab.exe in the mplab ide\core subdirectory of the MPLAB
IDE installation directory.
For more information on using the software, see:
• “MPLAB IDE User's Guide” (DS51519) – Comprehensive guide for using MPLAB
IDE.
• The on-line help files – The most up-to-date information on MPLAB IDE and
PICkit 3 programmer/debugger.
• Readme files – Last minute information on each release is included in Readme
for MPLAB IDE.txt
and Readme for PICkit 3 Debugger.txt. Both files
are found in the Readmes subdirectory of the MPLAB IDE installation directory.
4.3
CREATING A PROJECT
The easiest way to create a new project is to select Project>Project Wizard. With the
help of the Project Wizard, a new project and the language tools for building that project
can be created. The wizard will guide you through the process of adding source files,
libraries, etc., to the various “nodes” on the project window. See MPLAB IDE
documentation for more detail on using this wizard. The basic steps are provided here:
help of the Project Wizard, a new project and the language tools for building that project
can be created. The wizard will guide you through the process of adding source files,
libraries, etc., to the various “nodes” on the project window. See MPLAB IDE
documentation for more detail on using this wizard. The basic steps are provided here:
• Select your device (e.g., PIC18F45K20)
• Select a language toolsuite (e.g., Microchip C Compiler Toolsuite)
• Name the project
• Add application files (e.g., program.c, support.s, counter.asm)
Note:
If you do not have a custom linker script in your project, the Project
Manager will select the appropriate linker script for you.
Manager will select the appropriate linker script for you.