Microchip Technology PICkit 3 Starter Kit DV164130 DV164130 User Manual
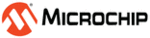
Product codes
DV164130
Debugger Function Summary
© 2009 Microchip Technology Inc.
DS51795A-page 51
9.2.2
Right Mouse Button Debugger Menu
These debugger menu options will appear on the right mouse menus in code displays,
such as program memory and source code files. Descriptions of other menu options
not listed here can be found in the MPLAB IDE Help or the MPLAB Editor Help.
such as program memory and source code files. Descriptions of other menu options
not listed here can be found in the MPLAB IDE Help or the MPLAB Editor Help.
Set Breakpoint
Set or remove a breakpoint at the currently selected line.
Breakpoints
Remove, enable or disable all breakpoints.
Run To Cursor
Run the program to the current cursor location. Formerly Run to Here.
Set PC at Cursor
Set the Program Counter (PC) to the cursor location.
Center Debug Location
Center the current PC line in the window.
9.2.3
Toolbars/Status Bar
When the PICkit 3 programmer/debugger is selected as a debugger, these toolbars are
displayed in MPLAB IDE:
displayed in MPLAB IDE:
• Basic debug toolbar (Run, Halt, Animate, Step Into, Step Over, Step Out, Reset,
Breakpoints).
• Simple program toolbar (Program, Read, Erase Flash Device).
The selected debug tool (PICkit 3), as well as other development information, is
displayed in the status bar on the bottom of the MPLAB IDE desktop. Refer to the
MPLAB IDE on-line help for information on the contents of the status bar.
displayed in the status bar on the bottom of the MPLAB IDE desktop. Refer to the
MPLAB IDE on-line help for information on the contents of the status bar.
9.3
DEBUGGING DIALOGS/WINDOWS
Open the following debug dialogs and windows using the menu items mentioned in
Section 9.2 “Debugging Functions”.
Section 9.2 “Debugging Functions”.
9.3.1
Breakpoints Dialog
To set up breakpoints, select Debugger>Breakpoints.
Set up different types of breakpoints in this dialog. Click on Add Breakpoint to add
breakpoints to the dialog window. Depending on your selected device, there may be
other buttons for more advanced breakpoint options.
breakpoints to the dialog window. Depending on your selected device, there may be
other buttons for more advanced breakpoint options.