Microchip Technology DM300019 Data Sheet
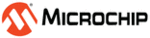
dsPICDEM™ 80-Pin Starter Development Board User’s Guide
DS51584B-page 24
© 2006 Microchip Technology Inc.
2.7.3
Set Breakpoint
1. To set a breakpoint, right click a code line and select Set Breakpoint from the
pop-up menu.
As an example, find the following line of code and set a breakpoint on this line:
Again: btss PORTA,#S1
A red stop sign should appear in the gutter (gray bar on the left) of the source
code window.
code window.
2. Press <F9> to run the code. The program halts on the instruction following the
breakpoint as shown in Figure 2-17.
FIGURE 2-17:
SETTING BREAKPOINT
In this example, every time <F9> is pressed to run the code, it sends one
character to the display and stops at the breakpoint. After the first four spaces,
the characters will start to appear on the LCD display.
character to the display and stops at the breakpoint. After the first four spaces,
the characters will start to appear on the LCD display.
2.8
SUMMARY
This tutorial demonstrates the main features of MPLAB IDE and MPLAB ICD 2 as they
are used with the dsPICDEM 80-Pin Starter Development Board. Upon completing this
tutorial, you should be able to:
• Create a project using the Project Wizard
• Assemble and link the code and set the Configuration bits
• Set up MPLAB IDE to use MPLAB ICD 2
• Program the chip with MPLAB ICD 2
• View the code execution in program memory and source code
• View registers in a Watch window
• Set a breakpoint and make the code halt at a chosen location
• Use the function keys to Reset, Run, Halt and Single Step the code
are used with the dsPICDEM 80-Pin Starter Development Board. Upon completing this
tutorial, you should be able to:
• Create a project using the Project Wizard
• Assemble and link the code and set the Configuration bits
• Set up MPLAB IDE to use MPLAB ICD 2
• Program the chip with MPLAB ICD 2
• View the code execution in program memory and source code
• View registers in a Watch window
• Set a breakpoint and make the code halt at a chosen location
• Use the function keys to Reset, Run, Halt and Single Step the code
Note: An alternate method is to simply double click the line. This feature may
need to be enabled in the Edit>Properties menu.
Note: The instruction on which the code halts could be elsewhere in the code if
the breakpoint is set on a branch or call instruction. Refer to Section 12
titled “Important Notes” in the Readme for MPLAB ICD 2.txt file located
in the C:\MPLAB IDE\READMES directory for additional operational
information on the MPLAB ICD 2.
titled “Important Notes” in the Readme for MPLAB ICD 2.txt file located
in the C:\MPLAB IDE\READMES directory for additional operational
information on the MPLAB ICD 2.