Freescale Semiconductor Demonstration Board for Freescale MC9S08SE8 DEMO9S08EL32AUTO DEMO9S08EL32AUTO Leaflet
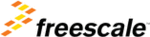
Product codes
DEMO9S08EL32AUTO
D E M O 9 S 0 8 E L 3 2
D O C - 0 4 1 0 - 0 2 0
Q U I C K S T A R T G U I D E
R E V 1 . 1 , 0 5 / 2 0 0 7
Axiom Manufacturing, 2006. All rights reserved
Spencer Ruggles
DEMO9S08EL32 QUICK START GUIDE
Introduction and Default Settings
This quick start guide will show how to connect the target board to a PC, install the correct version of CodeWarrior
Development Studio, and execute a simple demonstration program loaded in FLASH memory. The default
jumper settings for the DEMO9S08EL32 are shown below
Development Studio, and execute a simple demonstration program loaded in FLASH memory. The default
jumper settings for the DEMO9S08EL32 are shown below
Figure 1: DEMO9S08EL32 Default Settings
Install CodeWarrior Development Studio for HC(S)08 Special Edition
The DEMO9S08EL32 board ships with CodeWarrior Development Studio for Microcontrollers, a complete Inte-
grated Development Environment (IDE) that provides a highly visual and automated framework to accelerate the
development of the most complex embedded applications. To install the IDE, refer to the “CodeWarrior Devel-
opment Studio” DVD case and follow the steps in the included Quick Start Guide.
grated Development Environment (IDE) that provides a highly visual and automated framework to accelerate the
development of the most complex embedded applications. To install the IDE, refer to the “CodeWarrior Devel-
opment Studio” DVD case and follow the steps in the included Quick Start Guide.
CodeWarrior Development Studio must be properly installed before attempting to connect the target board to the
host PC. Otherwise, the necessary USB drivers will not be available and the host PC will not recognize the target
board when connected.
host PC. Otherwise, the necessary USB drivers will not be available and the host PC will not recognize the target
board when connected.
Run the LED_DEMO Program
The DEMO9S08EL32 ships with a simple demonstration program loaded into on-chip FLASH memory. This
demonstration program executes when power is applied or when the RESET button is pressed. The source code
for this demo program can be found in the LED_DEMO.zip file on the Axiom Support CD in the /Examples folder.
Follow the steps below to run the LED_DEMO program.
demonstration program executes when power is applied or when the RESET button is pressed. The source code
for this demo program can be found in the LED_DEMO.zip file on the Axiom Support CD in the /Examples folder.
Follow the steps below to run the LED_DEMO program.
1. Verify the configuration jumpers are set to the default position. Refer to Figure 1 above.
2. Connect the included USB cable between an open USB port on the host PC and the USB connector on the
2. Connect the included USB cable between an open USB port on the host PC and the USB connector on the
target board.
3. Follow the on-screen instructions to install the necessary USB drivers.
4. After the USB drivers are properly installed, the USB, POWER OUT, and +5V LED’s will be ON.
5. The LED_DEMO program will execute - LED1 toggles at approximately 4Hz. LED2 toggles each time SW2 is
4. After the USB drivers are properly installed, the USB, POWER OUT, and +5V LED’s will be ON.
5. The LED_DEMO program will execute - LED1 toggles at approximately 4Hz. LED2 toggles each time SW2 is
pressed.