AOC A2272PWH Data Sheet
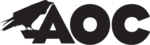
47
F:\Driver (CD-Laufwerk).
8. Wählen Sie Ihr Monitormodell, klicken Sie auf „Next (Weiter)“.
9. Klicken Sie in den nachfolgend angezeigten Bildschirmen der Reihe nach auf „Close
(
Schließen)“ „Close (Schließen)“ „OK“ „OK“.
Windows 2000
1. Starten Sie Windows
®
2000.
2. Klicken Sie auf „Start“, wählen Sie „Settings (Einstellungen)“, klicken Sie dann auf
„Control Panel (Systemsteuerung)“.
3. Doppelklicken Sie auf das „Display (Anzeige)“-Symbol.
4. Wählen Sie das „Settings (Einstellungen)“-Register und klicken Sie auf „Advanced...
(
Erweitert...)“.
5. Wählen Sie „Monitor“.
- Falls die „Properties (Eigenschaften)“-Schaltfläche inaktiv ist, bedeutet dies, dass Ihr
Monitor richtig konfiguriert ist. Bitte beenden Sie die Installation..
- Falls die „Properties (Eigenschaften)“-Schaltfläche aktiv ist, klicken Sie auf
„Eigenschaften“. Bitte befolgen Sie die nachstehenden Schritte.
6. Klicken Sie auf „Driver (Treiber)“ und anschließend auf „Update Driver... (Treiber
aktualisieren...)“; klicken Sie dann auf „Next (Weiter)“.
7. Wählen Sie „Display a list of the known drivers for this device so that I can choose
a specific driver (
Eine Liste bekannter Treiber für dieses Gerät anzeigen, damit ich
einen spezifischen Treiber wählen kann)“, klicken Sie dann auf „Next (Weiter)“ und
anschließend auf „Have disk... (Datenträger...)“.
8. Klicken Sie auf „Browse... (Durchsuchen...)“, wählen Sie dann den entsprechenden
Laufwerksbuchstaben F: (CD-Laufwerk).
9. Klicken Sie auf „Open (Öffnen)“ und anschließend auf „OK“.
10. Wählen Sie Ihr Monitormodell, klicken Sie auf „Next (Weiter)“.
11. Klicken Sie auf „Finish (Fertigstellen)“ und dann auf „Close (Schließen)“.
Falls das „Digital Signature Not Found (Digitale Signatur nicht gefunden)“-Fenster
angezeigt wird, klicken Sie auf „Yes (Ja)“.
Windows ME
1. Starten Sie Windows
®
ME.
2. Klicken Sie auf „Start“, wählen Sie „Settings (Einstellungen)“, klicken Sie dann auf
„Control Panel (Systemsteuerung)“.
3. Doppelklicken Sie auf das „Display (Anzeige)“-Symbol.
4. Wählen Sie das „Settings (Einstellungen)“-Register und klicken Sie auf „Advanced...
(
Erweitert...)“.
5. Wählen Sie „Monitor“, klicken Sie dann auf „Change... (Ändern...)“.
6. Wählen Sie „Specify the location of the driver (Advanced) (Speicherort des Treibers
angeben (Erweitert))“, klicken Sie auf „Next (Weiter)“.
7. Wählen Sie „Display a list of all the drivers in a specific location, so you can choose
the driver you want (
Eine Liste aller Treiber an einem spezifischen Speicherort
anzeigen, damit ich den gewünschten Treiber wählen kann)“, klicken Sie dann auf
„Next (Weiter)“ und anschließend auf „Have Disk... (Datenträger...)“.
8. Klicken Sie auf „Browse... (Durchsuchen...)“, wählen Sie den entsprechenden
Laufwerksbuchstaben F: (CD-Laufwerk); klicken Sie auf „OK“.
9. Klicken Sie auf „OK“, wählen Sie Ihr Monitormodell und klicken Sie auf „Next (Weiter)“.
10. Klicken Sie auf „Finish (Fertigstellen)“ und anschließend auf „Close (Schließen)“.