Zoom ZH4N Operating Guide
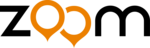
MacOS X
Cubase LE 5 installation
Windows
Connections and preparation
Use Cubase LE 5 to record
From the "Devices" menu of Cubase LE 5, select "VST
Connections" and select the device containing the
string "H4 In (Out)" ( "H4" for MacOS X) as input port
and output port.
Connections" and select the device containing the
string "H4 In (Out)" ( "H4" for MacOS X) as input port
and output port.
Use the tabs at top (top center for Mac OS X) left to switch between
input and output, and verify that "H4 In (Out)" is selected as device
port. If another device is selected, click the device port field and
change the selection.
input and output, and verify that "H4 In (Out)" is selected as device
port. If another device is selected, click the device port field and
change the selection.
Access the "File" menu and select "New Project".
The new project window appears. Here you can select a project
template.
template.
Make sure that the "Empty" template is selected, and
click the OK button.
click the OK button.
A window for selecting the project file save location appears.
After specifying a suitable project file save location,
click the OK button (Choose button in MacOS X).
click the OK button (Choose button in MacOS X).
A new project is created, and the project window for controlling most
of the Cubase LE 5 operations appears.
of the Cubase LE 5 operations appears.
To create a new audio track, access the "Project"
menu and select "Add track". In the submenu that
appears, select "Audio".
menu and select "Add track". In the submenu that
appears, select "Audio".
he Add Track window for specifying the number of audio tracks and
the stereo/mono setting appears.
the stereo/mono setting appears.
In this example, set the number of tracks to "1" and select stereo, then
click the OK button.
A new stereo audio track is added to the project window.
click the OK button.
A new stereo audio track is added to the project window.
Make the following settings for the newly created
audio track.
audio track.
HINT
The Inspector shows information about the currently selected track. If
nothing is shown, click on the track to select it.
nothing is shown, click on the track to select it.
Connect the guitar or other instrument to the [INPUT]
jack of the H4n and select the desired patch.
jack of the H4n and select the desired patch.
The sound selected here will be recorded on the computer via the
[USB] port. For information on how to select the input signal and
effect patch for the H4n, see page 034 (Selecting the input source) and
page 083 (Selecting a patch) of the H4n operation manual. To monitor
the input signal, set the MONITOR setting of the H4n to ON.
[USB] port. For information on how to select the input signal and
effect patch for the H4n, see page 034 (Selecting the input source) and
page 083 (Selecting a patch) of the H4n operation manual. To monitor
the input signal, set the MONITOR setting of the H4n to ON.
Access the "Devices" menu of Cubase LE 5 and
select "Mixer".
select "Mixer".
The mixer window appears.
This window shows the channel assigned to the created track, and the
master channel.
This window shows the channel assigned to the created track, and the
master channel.
Perform the following steps here.
Project window
Select number of tracks
Select stereo/mono setting
New audio track
If the Inspector is not shown, click here to
toggle the Inspector show/hide setting.
toggle the Inspector show/hide setting.
Select the input/output path for the track.
(The path name assigned to the H4n in
step 6 is shown here.) To select a different
path, click this section and select a new
path from the menu that appears.
(The path name assigned to the H4n in
step 6 is shown here.) To select a different
path, click this section and select a new
path from the menu that appears.
Inspector (area for making detailed
track settings)
track settings)
Channel assigned to audio track
Master channel
Mixer window
Click monitoring button so
that it lights up in orange.
that it lights up in orange.
Click recording standby
button so that it lights up in
red, to activate recording
standby condition.
button so that it lights up in
red, to activate recording
standby condition.
HINT
When the monitoring button is enabled, the level meter next to the
fader shows the input level to the audio track. When the monitoring
button is disabled, the meter fader shows the audio track output level.
fader shows the input level to the audio track. When the monitoring
button is disabled, the meter fader shows the audio track output level.
While playing your instrument, adjust the output level
of the H4n to achieve a suitable recording level for
Cubase LE 5.
of the H4n to achieve a suitable recording level for
Cubase LE 5.
The recording level for Cubase LE 5 can be checked with the level
meter for the channel that is assigned to the recording standby track.
Set the level as high as possible without causing the meter to reach the
end of the scale.
To adjust the level, do not use the fader of Cubase LE 5. Instead
change the recording level and gain settings at the H4n.
meter for the channel that is assigned to the recording standby track.
Set the level as high as possible without causing the meter to reach the
end of the scale.
To adjust the level, do not use the fader of Cubase LE 5. Instead
change the recording level and gain settings at the H4n.
NOTE
• While the monitoring button is enabled, the direct signal input to the
H4n and the signal routed to the computer and then returned to the
H4n will be output simultaneously from the H4n, causing a flanger-
like effect in the sound. To accurately monitor the sound also while
adjusting the recording level, temporarily set the output device port
for the VST connection (step 6) to "Not Connected".
H4n will be output simultaneously from the H4n, causing a flanger-
like effect in the sound. To accurately monitor the sound also while
adjusting the recording level, temporarily set the output device port
for the VST connection (step 6) to "Not Connected".
• The level meter as in the above illustration shows the signal level
after processing in the Cubase LE5. When you pluck a guitar string
the meter may register with a slight delay, but this is not a defect.
the meter may register with a slight delay, but this is not a defect.
When the recording level has been adjusted, click the
monitoring button to disable it.
monitoring button to disable it.
The input level is no longer shown on the meter, and the signal
returned to the H4n via the computer is muted.
In this condition, only the signal before sending to the computer can
be monitored via the [PHONES/LINE] jack of the H4n.
returned to the H4n via the computer is muted.
In this condition, only the signal before sending to the computer can
be monitored via the [PHONES/LINE] jack of the H4n.
Verify that the transport panel is being shown.
If the transport panel is not shown, access the "Transport" menu and
select "Transport Panel".
select "Transport Panel".
To start recording, click the Record button in the
transport panel.
transport panel.
Recording starts.
As you play your instrument, the waveform appears in real time in the
project window.
To stop recording, click the Stop button in the transport panel.
As you play your instrument, the waveform appears in real time in the
project window.
To stop recording, click the Stop button in the transport panel.
Check the recorded content.
To play the recording, perform the following steps.
HINT
If no sound is heard when you click the Play button after recording,
check the VST connection settings (step 6) once more.
check the VST connection settings (step 6) once more.
NOTE
To continue using Cubase LE 5, a process called activation (license
authentication and product registration) is necessary. When you start
Cubase LE 5, a screen offering to register the product will appear.
Select "Register Now". A web site for registration will open in your
Internet browser. Follow the instructions on that page to register and
activate the product.
authentication and product registration) is necessary. When you start
Cubase LE 5, a screen offering to register the product will appear.
Select "Register Now". A web site for registration will open in your
Internet browser. Follow the instructions on that page to register and
activate the product.
For optimum enjoyment
While using Cubase LE 5, other applications may slow down
drastically or a message such as "Cannot synchronize with USB audio
interface" may appear. If this happens frequently, consider taking the
following steps to optimize the operation conditions for Cubase LE 5.
drastically or a message such as "Cannot synchronize with USB audio
interface" may appear. If this happens frequently, consider taking the
following steps to optimize the operation conditions for Cubase LE 5.
(1) Shut down other applications besides Cubase LE 5.
In particular, check for resident software and other utilities.
(2) Reduce plug-ins (effects, instruments) used by Cubase LE
5.
When there is a high number of plug-ins, the computer's
processing power may not be able to keep up. Reducing
the number of tracks for simultaneous playback can also be
helpful.
processing power may not be able to keep up. Reducing
the number of tracks for simultaneous playback can also be
helpful.
(3) Power the unit from an AC adapter.
When a device designed to use USB power is powered via
the USB port, the current supply may sometimes fluctuate,
leading to problems. See if using an AC adapter improves
operation.
the USB port, the current supply may sometimes fluctuate,
leading to problems. See if using an AC adapter improves
operation.
If applications still run very slowly or the computer itself does not
function properly, disconnect the H4n from the computer and shut
down Cubase LE 5. Then reconnect the USB cable and start Cubase
LE 5 again.
function properly, disconnect the H4n from the computer and shut
down Cubase LE 5. Then reconnect the USB cable and start Cubase
LE 5 again.
Level meter
Stop button
Record button
Go to beginning of project
Play button
Move the fader of
the master channel
(as displayed in
step 13) fully
down.
the master channel
(as displayed in
step 13) fully
down.
1.
Use the button in the
transport panel to move
to the beginning of the
project.
transport panel to move
to the beginning of the
project.
2.
Raise the fader of the
master channel to obtain
a suitable volume.
master channel to obtain
a suitable volume.
4.
Click the Play button in the
transport panel to start
playback.
transport panel to start
playback.
3.
Continued from front